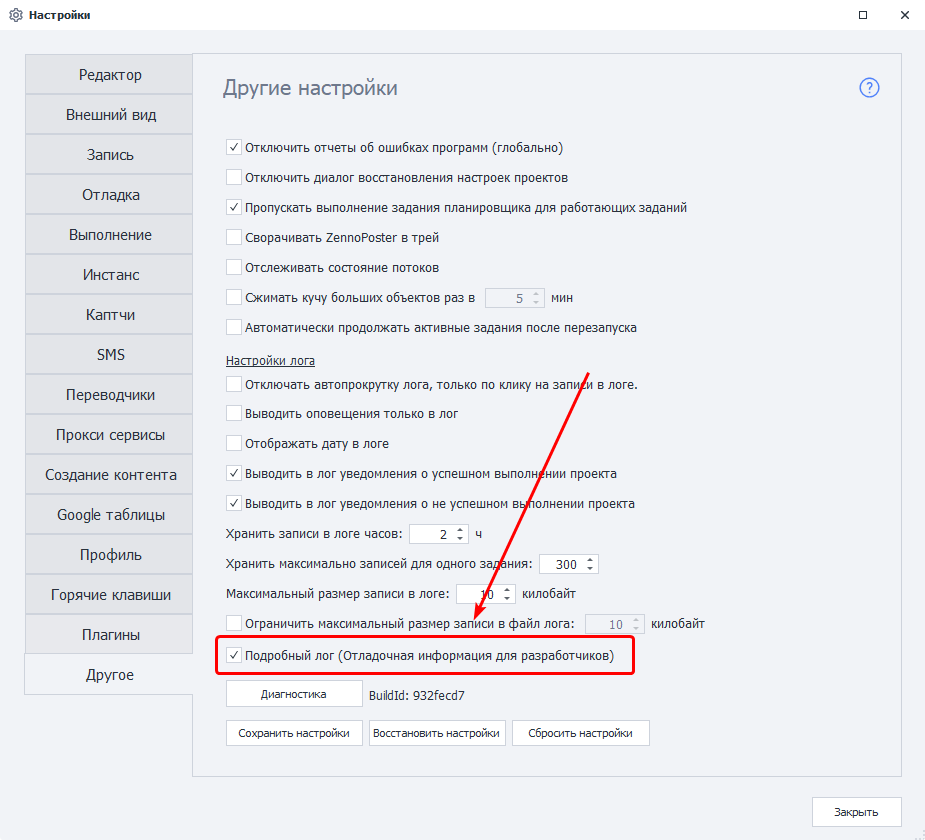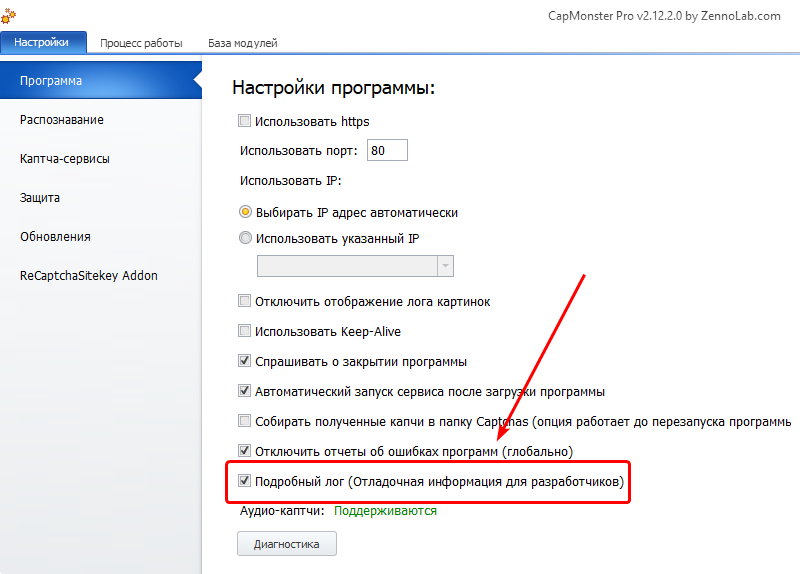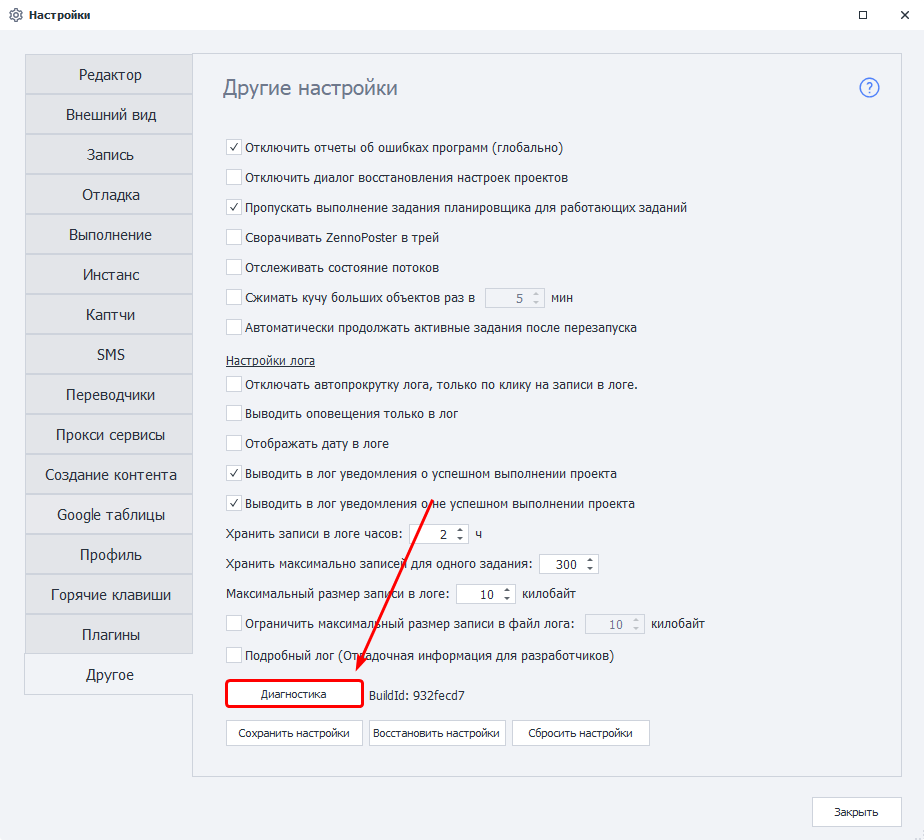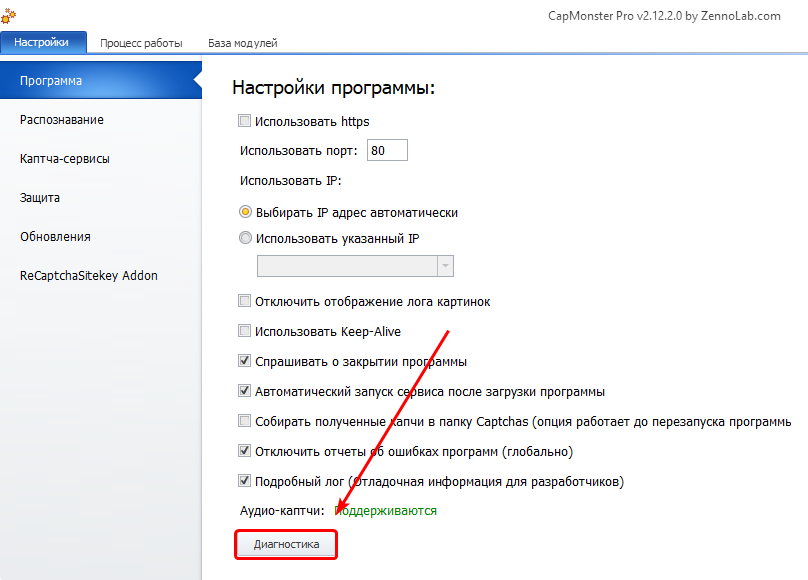Инструкция
Для выполнения "Диагностики" (создания репорта с подробным логом ошибок), необходимо:
1. Включить Подробный лог
После включения данной настройки программу следует перезапустить.
Так же возможно включение через специальное приложение.
ZennoPoster\ZennDroid\ProjectMaker
Настройки => Другое => Подробный лог (отладочная информация для разработчиков) (сразу над кнопкой Диагностика)
CapMonster2
Настройки => Программа => Подробный лог (отладочная информация для разработчиков) (над кнопкой Диагностика)
2. Выполнить действия приведшие к ошибке
3. Запустить Диагностику
Лучше всего делать Диагностику во время проявления проблемы, по возможности, не закрывая окно программы.
ZennoPoster\ZennDroid\ProjectMaker
Настройки => Другое => кнопка Диагностика (внизу окна)
CapMonster2
Настройки => Программа => кнопка Диагностика (в самом низу окна)
Запуск из директории установленной программы
Если во время запуска Диагностики из окна программы возникают ошибки или программа зависла, или не запускается, то можно так же запустить Диагностику из папки, куда установлена программа.
В папке установленной программы надо найти и запустить файл Diagnostic.exe.
Путь: <local_disk>:\Program Files\ZennoLab\<lang>\<progam>\<version>\Progs\Diagnostic.exe
<local_disk> - бува диска, куда установлена программа (чаще всего C)<lang> - язык программы (чаще всего RU)<progam> - название программы<version> - версия программы
4. Полученный файл report.zip передать нам
После завершения Диагностики будет сформирован файл report.zip, находиться файл будет в директории, куда установлена программа (откроется автоматически по завершении Диагностики).
Полученный файл нужно отправить в поддержку.