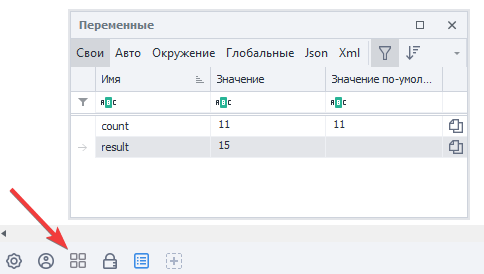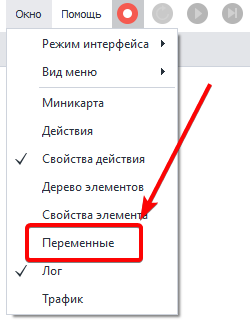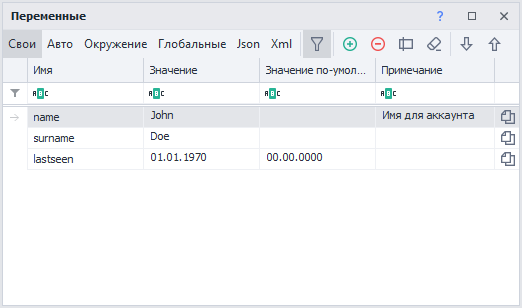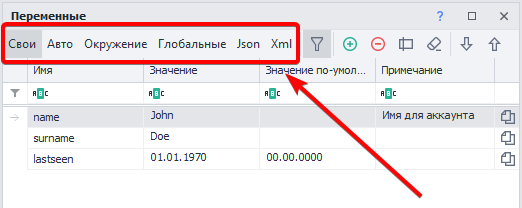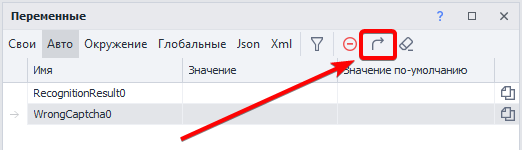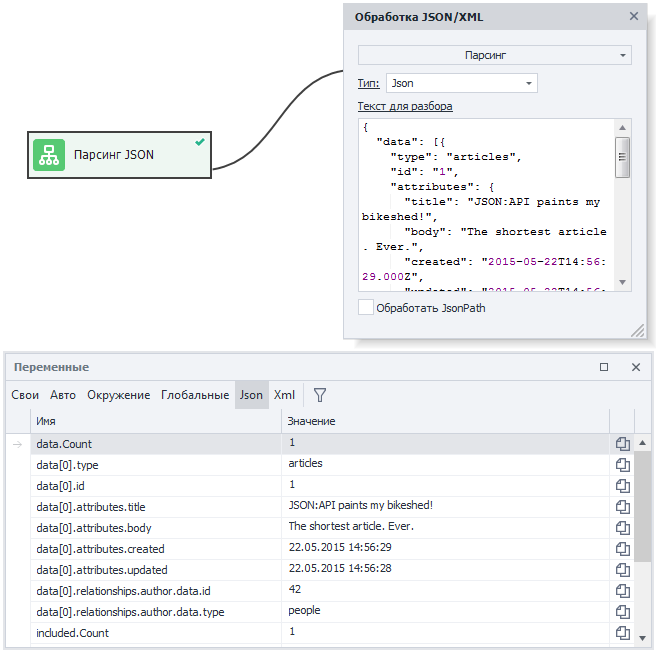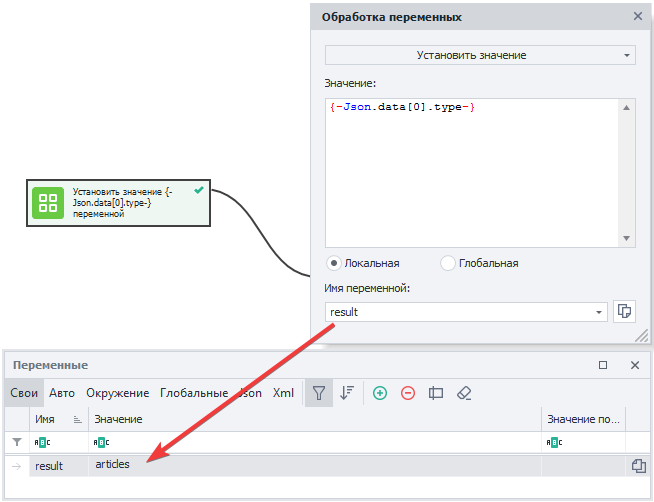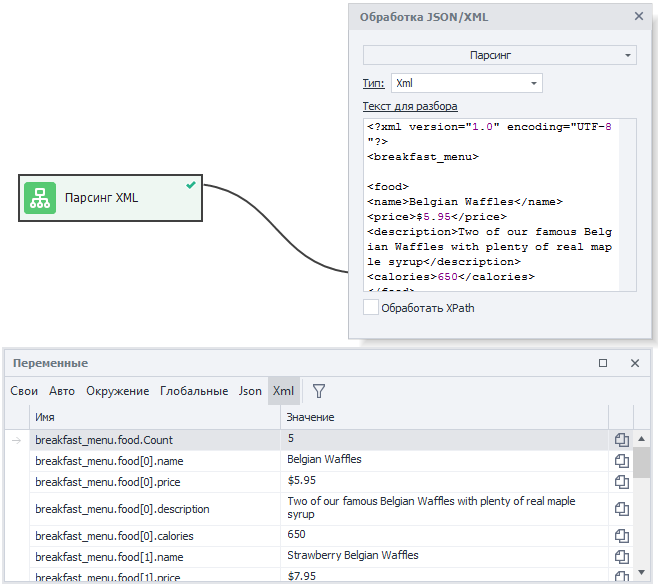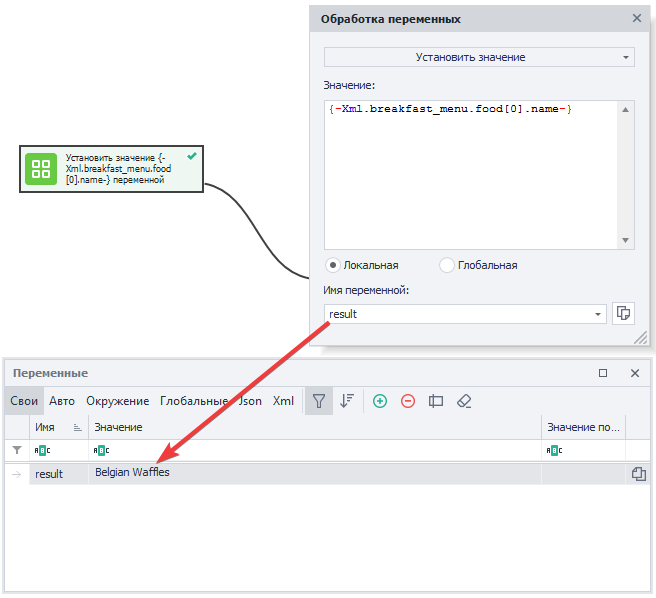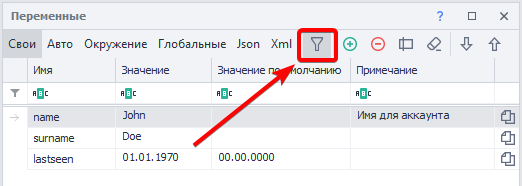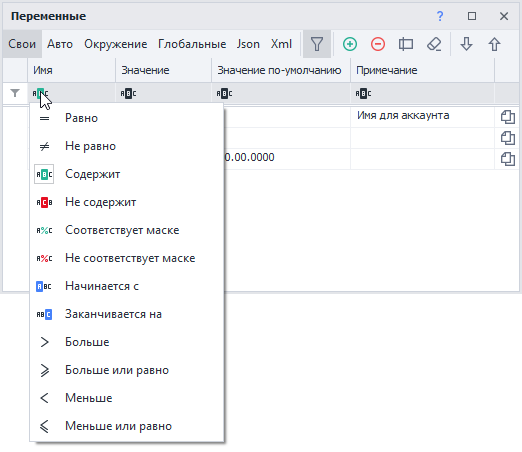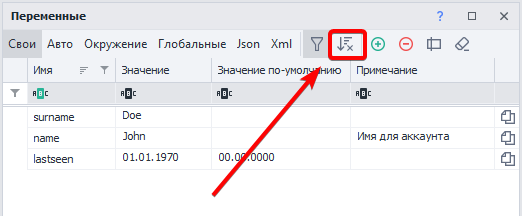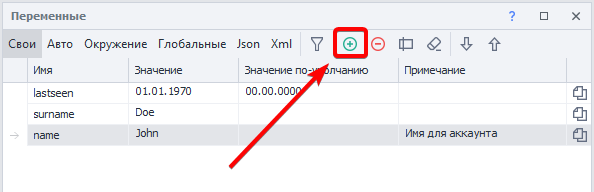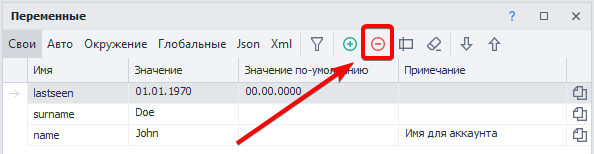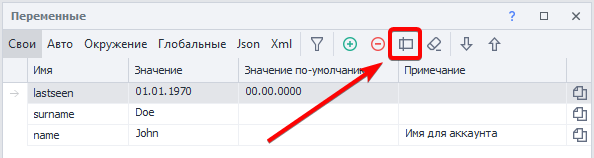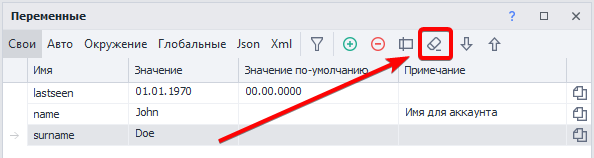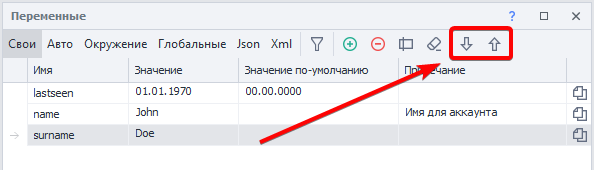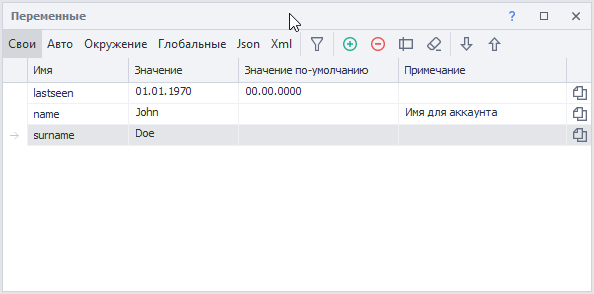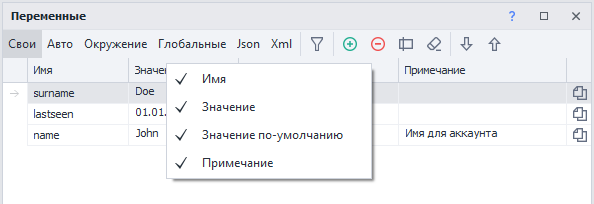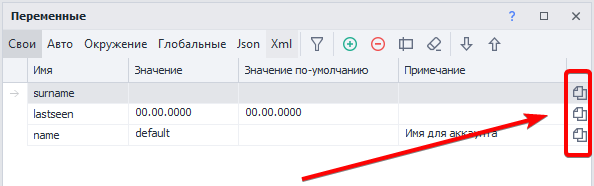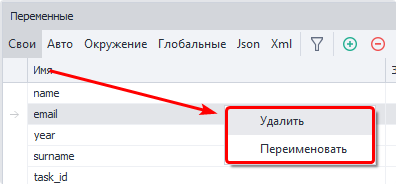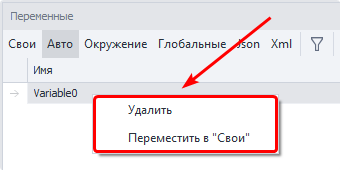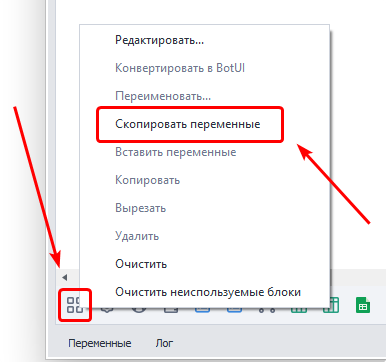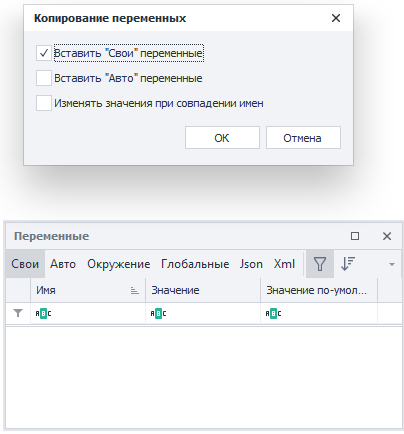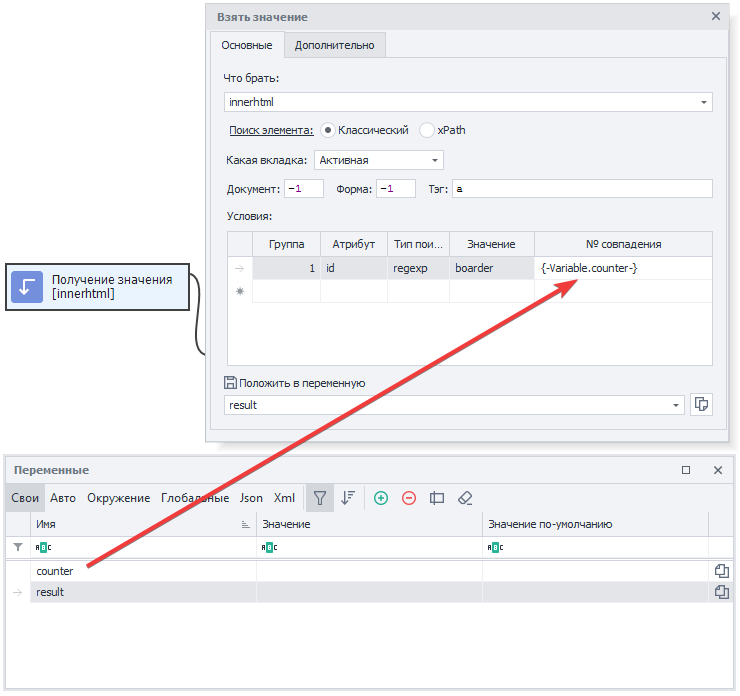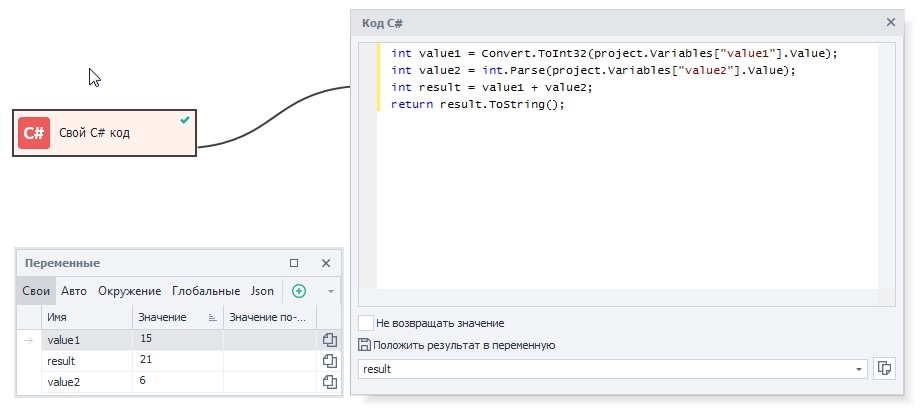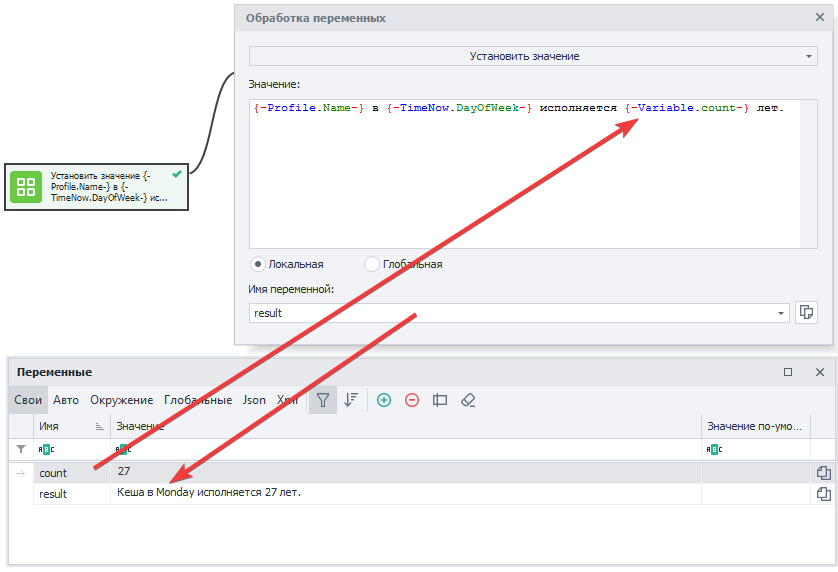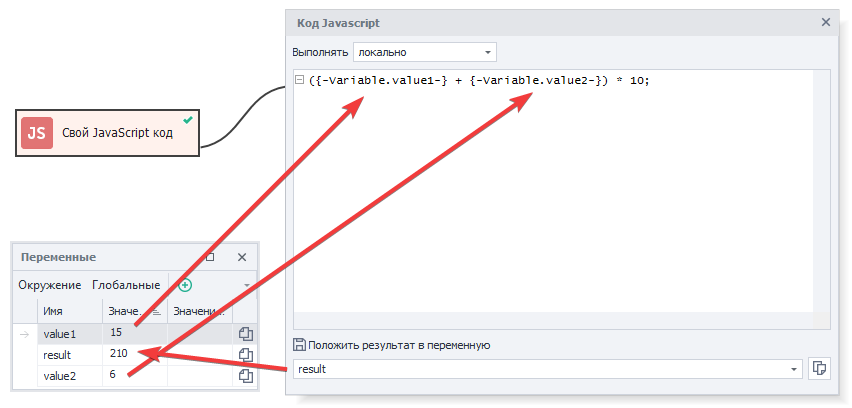Оглавление:
Описание
Окно переменных служит для создания, удаления, переименования переменных проекта и редактирования их значений. По сути это окно представляет собой таблицу с возможностью редактирования и сортировки переменных.
Данное окно удобно использовать при отладке.
Во время выполнения проекта изменять значения переменных можно с помощью экшена Обработка переменных
Для чего это используется?
Различные манипуляции с переменными.
Отслеживание изменений происходящих с переменными в процессе отладки проекта.
Как открыть окно?
Один из способов открыть “Окно переменных” - это нажать на соответствующую кнопку в панели статических блоков.
Если вы не видите панель статических блоков, то кликните правой клавишей мыши на пустом пространстве рабочего окна и установите чекбокс “Показать статические блоки” в контекстном меню.
Второй способ - через меню Окно => Переменные.
Элементы управления
Рассмотрим каждый элемент окна переменных:
Типы переменных
По сути это таб переключающий отображение выбранного типа переменных. Имеет шесть вариантов:
Свои
Это переменные, которые пользователь сам создаёт в процессе написания шаблона. Переменные должны быть обязательно на английском языке. Не допускается использование пробелов и других символов, кроме символа нижнего подчеркивания _. В названии переменной разрешается использование цифр, но не в начале слова.
Авто
Авто-переменные генерируются автоматически в режиме записи проекта, а также при добавлении некоторых кубиков, например при автоматическом добавлении кубика Взятие значения . Автосгенерированные переменные имеют примерно такие названия - Variable1, RecognitionResult0, однако вы всегда можете переместить авто-переменные в Свои и там задать им любое желаемое имя.
Как переместить автоматически созданную переменную в Свои?
Для этого надо перейти во вкладку Авто, выделить переменную и нажать кнопку “Переместить в Свои“:
После перемещения переменной в Свои её можно переименовать, дав более понятное имя.
Окружение
В этом табе отображаются переменные окружения проекта: различные параметры страницы инстанса (URL, DOM, текст, домен, текст нотификаций и алертов и т. д.), переменные времени и даты, переменные проекта (имя, папка, правила прокси, id последней ошибки и т. д.) , многочисленные переменные профиля (почта, пол, имя, юзерагент и т. д.)
В таблицах ниже описаны не только переменные из вкладки Окружение но и другие доступные системные переменные.
Переменные текущей активной вкладки
Время и дата
Переменные проекта
Профиль
Системные переменные (Environment)
Строковые символы (String)
Глобальные
Обычные переменные видны только в пределах одного потока проекта (если проект работает в многопоточном режиме, то каждый поток будет иметь свою локальную, независимую переменную)
Глобальные же переменные доступны для всех проектов и их потоков в ZennoPoster.
Для того, чтобы избежать путаницы у глобальных переменных есть дополнительное свойство - Пространство имён.
У ProjectMaker и ZennoPoster раздельные глобальные переменные. Иными словами изменения внесённые в глобальную переменную в PM не будут видны в ZP, и наоборот.
Json
Эти переменные также генерируются автоматически, но в процессе парсинга JSON. В режиме “Парсинг” у экшена “Обработка JSON/XML“ можно из JSON текста сразу разложить значения по автоматически созданным переменным с соответствующими узлами.
Далее в проекте можно использовать эти переменные через префикс {-Json….-}, либо в C# посредством объекта project.Json; Подробнее: Обработка JSON и XML
Xml
Переменные XML автоматически создаются в соответствующем табе после парсинга XML документа. В режиме “Парсинг” у экшена “Обработка JSON/XML“ разбираем XML, который, в свою очередь, тоже может находиться в переменной.
Также как и JSON переменные XML переменные можно использовать через префикс {-XML….-}, либо в C# через свойства объекта project.XML; Подробнее: Обработка JSON и XML
Фильтр
Открывает и закрывает поле фильтрации
Поле фильтрации
Если проект имеет большое количество переменных, то поиск нужной переменной может занимать много времени. Поэтому в окне переменных предусмотрена многофункциональная фильтрация. Каждый столбец можно отфильтровать по разному одним из 12-ти способов.
Подробнее о фильтрах можно почитать в статье описывающей Окно лога.
Очистка сортировки
Сбрасывает отсортированные переменные.
Кнопка отображается только в том случае, если переменные отсортированы по одной из колонок. Чуть подробнее о сортировке написано в абзаце про Заголовки.
Добавить
Открывает диалоговое окно в которое можно ввести имя создаваемой переменной.
Имя переменной может состоять из букв латинского алфавита, цифр и символа нижнего подчёркивания. Но обязательно должно начинаться с буквы.
Удалить
Удаляет выделенную переменную, предварительно выведя подтверждающее окно. Чтобы выделить переменную достаточно кликнуть по любому месту в строке этой переменной.
Переименовать
Выводит диалоговое окно с возможностью отредактировать имя переменной.
Быстрый доступ к переименованию - двойной клик по строке переменной в области столбца “Имя”.
Переименование доступно только для типов Свои и Глобальные.
Имя переменной изменится так же во всех экшенах, где она используется!
Очистка неиспользуемых переменных
Часто в больших проектах создаются переменные, которые позднее никак не участвуют в работе шаблона. Чтобы не занимать место в памяти и визуально не занимать ценное рабочее пространство, можно периодически удалять такие переменные. ZennoPoster найдёт все неиспользуемые переменные и выведет их список с предложением удалить их. Каждую очистку необходимо делать для каждого типа переменных.
Ручная сортировка переменных (Drag & Drop)
Добавлено в ZennoPoster 7.2.1.0
Вы можете расположить переменные так как Вам удобно с помощью кнопок “Вверх” и “Вниз”, либо с помощью мыши (Drag & Drop). Свой порядок работает тогда, когда выключена сортировка по столбцам (для этого нажмите на кнопку "Очистка сортировки").
Чтобы сбросить ручную расстановку можно отсортировать переменные по одному из столбцов.
Заголовки столбцов
Одновременно служат как для фильтрации переменных, так и для сортировки. Достаточно кликнуть по заголовку столбца и произойдёт сортировка как по возрастанию имени переменной, так и по убыванию, как по возрастанию значения переменной, так и по убыванию. Повторный клик меняет направление сортировки.
Кликнув ПКМ по заголовку любого столбца появится меню в котором можно выбрать отображаемые колонки.
Колонка “Имя”
Здесь отображаются имена переменных используемых в проекте
Если дважды кликнуть по имени переменной, то появится диалоговое окно для переименования.
Имена переменных регистрозависимы: Name, NAME, name - три разных переменных!
Колонка “Значение”
Выводит текущие значения переменных. Кликнув по значению выбранной переменной можно прямо в поле ввода отредактировать данные.
Колонка “Значение по-умолчанию”
Если требуется чтобы при запуске проекта переменная уже имела какое-то значение (при старте проекта все переменные пустые), то необходимо ввести в это поле нужное значение.
Переменные окружения, Json и Xml не имеют значений по умолчанию и поэтому в их представлении этот столбец отсутствует.
Колонка “Примечание”
По умолчанию данная колонка скрыта.
Можно использовать для пометок к переменным (тут можно указать для какой цели используется эта переменная)
У глобальных переменных есть дополнительный столбец с пространством имён.
Скопировать макрос переменной в буфер обмена
Быстрый способ скопировать макрос типа {-Variable.value-} кликнуть по такой иконке в строке переменной.
Контекстное меню
Кликнув ПКМ напротив переменной появится контекстное меню.
Доступно для вкладок Свои, Авто и Глобальные.
Вкладки Свои, Глобальные
Вкладка Авто
Копирование переменных из проекта в проект
Нередко требуется создать новый проект используя переменные из старого шаблона. Копировать переменные по одной крайне неэффективное занятие. поэтому можно скопировать сразу все переменные одного проекта и вставить их в другом.
Откройте старый проект.
Кликните правой клавишей мыши на кнопке “Переменные проекта” в “Панели Статических блоков” и нажмите “Скопировать переменные”.
Затем откройте новый проект и опять кликните правой клавишей мыши на кнопке “Переменные проекта” в “Панели Статических блоков” и нажмите “Вставить переменные”.
В появившемся окне выберите чекбоксами переменные какого типа нужно вставить в проект и подтвердите вставку переменных. Переменные копируются вместе с их значениями по умолчанию.
Работа с переменными
Макросы переменных
В ProjectMaker использовать переменные можно посредством макросов, которые имеют вид {-Variable.myVariable-}- этот макрос при исполнении проекта передаст значение переменной myVariable. Достаточно вставить макрос переменной в любое поле свойств экшена (там где это возможно) и при исполнении экшена в поле подставится значение соответствующей переменной.
У глобальных переменных нужно указать в макросе область видимости - {-GlobalVariable.someNamespace.text-}
Рекомендации по именованию переменных
Старайтесь давать переменным названия по которым сразу становится понятна задача и область применения переменной. Не нужно называть переменные короткими и бессмысленными именами - f1, qwerty - этим вы значительно усложните исправление и поддержку проекта как для себя, так и для других разработчиков, которые будут иметь доступ к шаблону.
Если переменная часто используется в проекте, то желательно назвать её коротко, но понятно - counter, username, proxy.
Для названий имеющих в основе два и более слова старайтесь разделять их либо заглавной буквой (secondPassword), либо символом нижнего подчеркивания (page_html).
Это общепринятые практики, которые значительно улучшат читабельность и эффективность работы с вашим проектом.
Присвоение значения
Простейший пример использования переменных заключается в комбинации статического текста, своих переменных и переменных окружения с помощью экшена Обработка переменных.
В данном примере имя берется из переменной окружения {-Profile.Name-}, день недели из {-TimeNow.DayOfWeek-}, а возраст из своей переменной count. После запуска кубика результат сохраняется в переменной result.
Арифметические операции над числами
Используя синтаксис языка JavaScript и соответствующий кубик можно производить различные математические операции над числами.
В данном случае в переменных value1 и value2 находятся целые числа, которые нужно сложить и потом умножить на 10. Результат вычислений попадает в переменную result.
Использование переменных
Старайтесь использовать переменные вместо жёстко прописанного текста в тех местах, где значение может когда-то измениться.
В качестве примера можно привести пути файлов - на Вашем компьютере путь один, а у клиента он другой. Если необходимый файл находится в одной директории с проектом (или в одной из его поддиректорий) то хорошим решением будет использовать макрос {-Project.Directory-} - путь к директории где сохранён шаблон. Вот как может выглядеть путь - {-Project.Directory-}file.txt