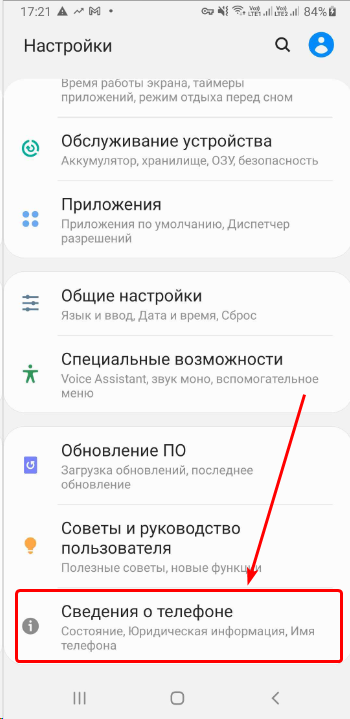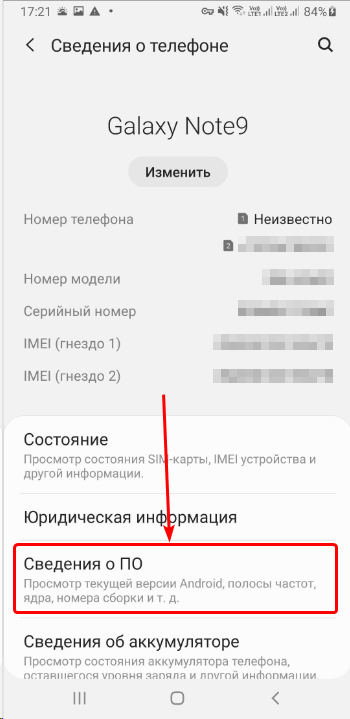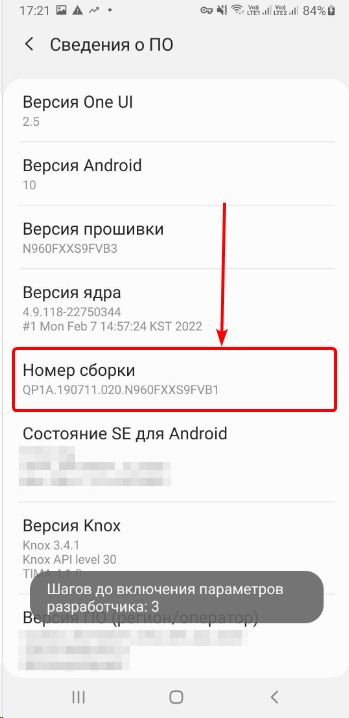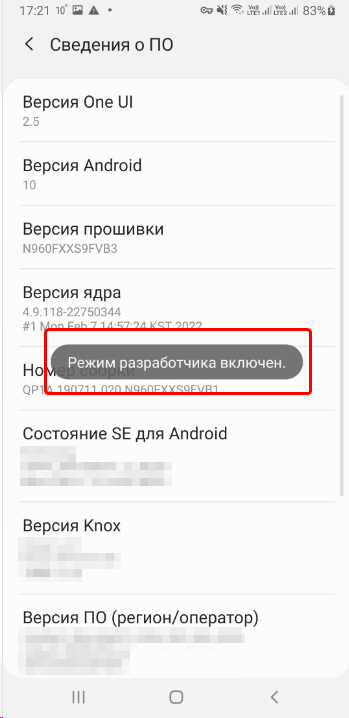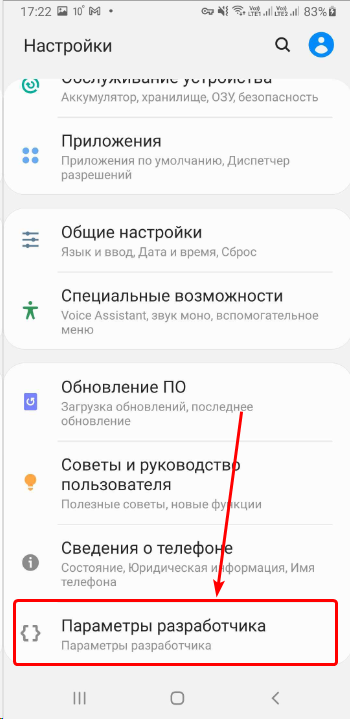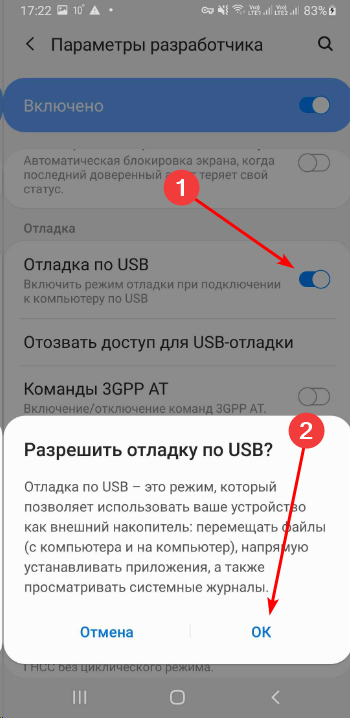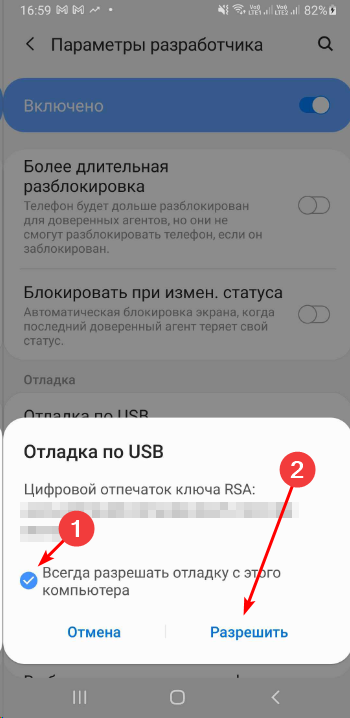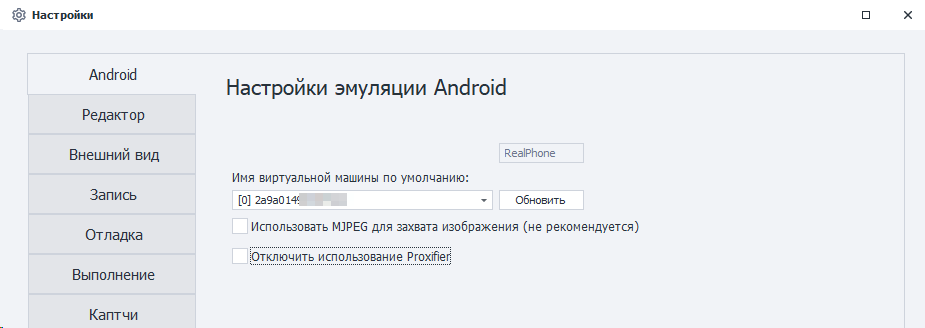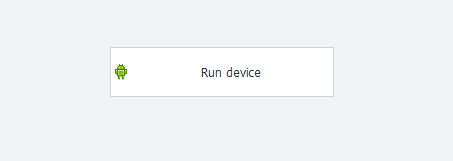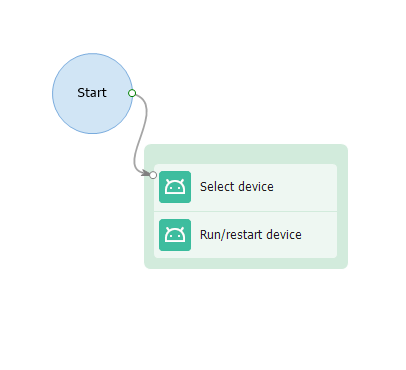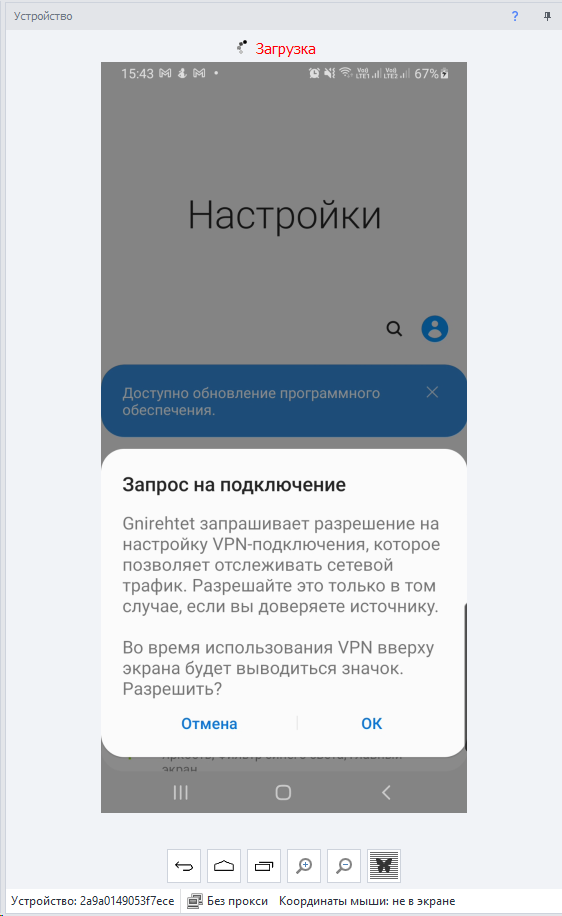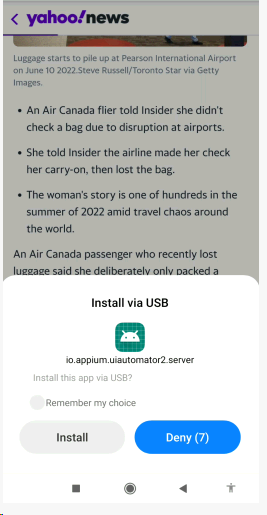Unfortunately, an English translation is not yet available. This page is in the process of being translated into English. Sorry for the temporary inconvenience.
Connecting your smartphone to ZennoDroid requires a few simple steps. Unfortunately, it’s impossible to write general documentation. The setup process may differ depending on the brand, Android version and UI Shell.
This documentation is based on testing several types of devices. If something doesn’t work out for you, please contact support.
What you should do?
Enable developer mode
Enable USB debugging
Connect to ZennoDroid
Enable developer mode on Android versions 4.2 - 10
Follow these steps:
Open device settings.
Click on «About phone/device».
Go to «Build number». If there is no such item, click on «Software information», then you’ll see the necessary section.
Click the «Build number» several times.
4. As a result of your actions you’ll see on a device screen a pop-up message «Developer mode has been enabled».
5. You’ll see a new item «Developer options» in the phone settings menu.
Enable USD debugging in Developer mode
In the settings, find the new item «Developer options» or «For developers». The name may be different.
Find «USB debugging». Enable and confirm.
Connecting the device to ZennoDroid
Connect your smartphone with enabled debugging mode to the computer with ZennoDroid installed via USB.
After that, you’ll see a request: «Allow USB debugging?». Check the box and click «Allow».
Run ProjectMaker for ZennoDroid
Open Settings → Android and make sure the connected device is available for selection. If the drop-down menu is empty, click «Refresh». If nothing has changed, please contact support.
Create a new project or open an existing one. Click «Run device» in the «Device» window:
Or run the device via the «Select» and «Start» actions.
When starting the device, ProjectMaker will prompt you to set up a Gnirehtet VPN-connection. It is required for correct proxy work.
Also there will be several apps installed in the background:
com.genymobile.gnirehtet to use proxy;
com.android.adbkeyboard external keyboard;
io.appium.settings for geolocation emulation;
io.appium.uiautomator2.server for correct work with the element tree.