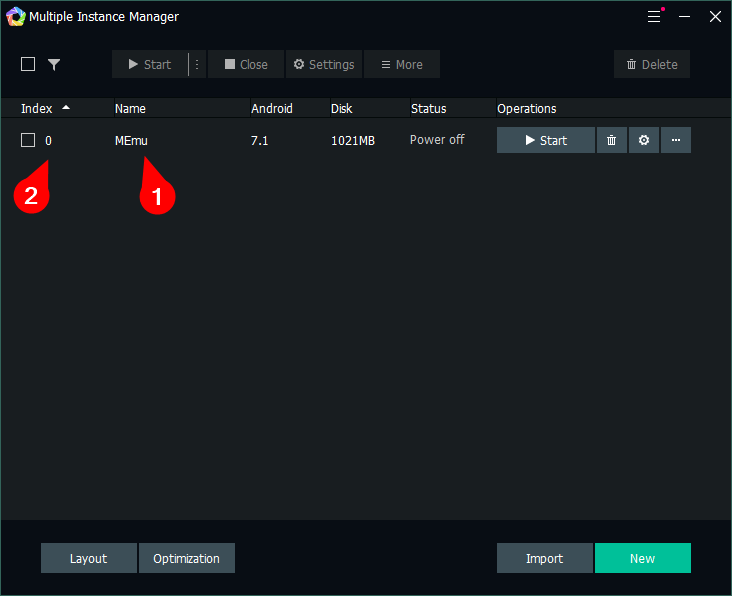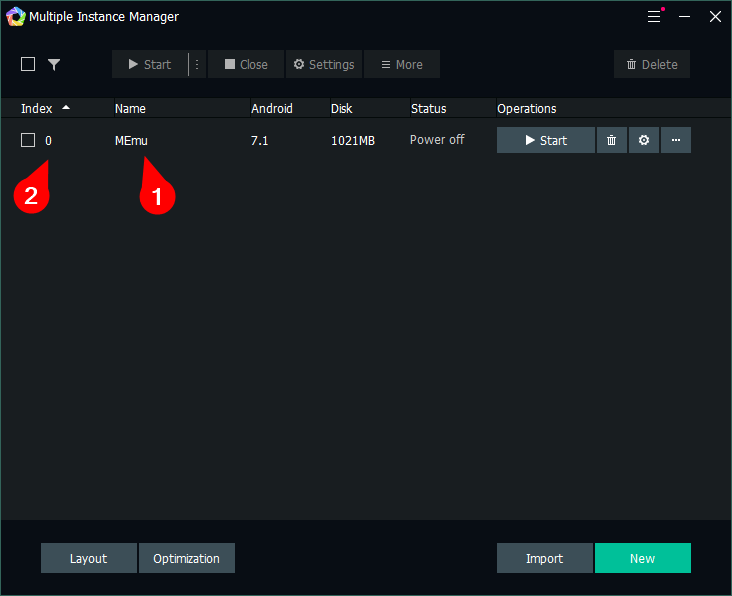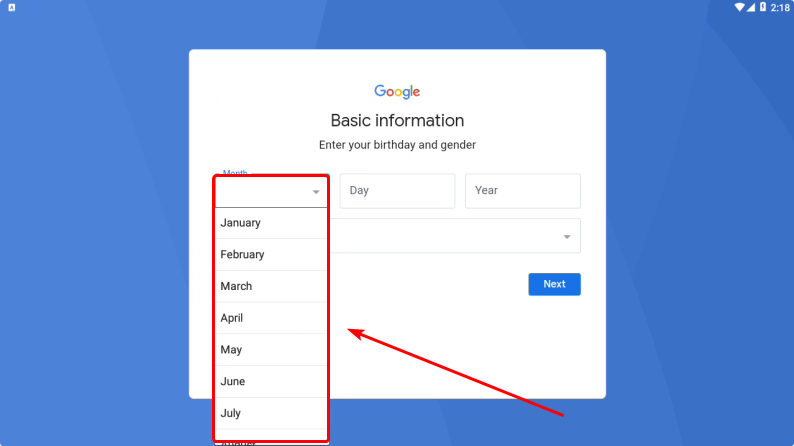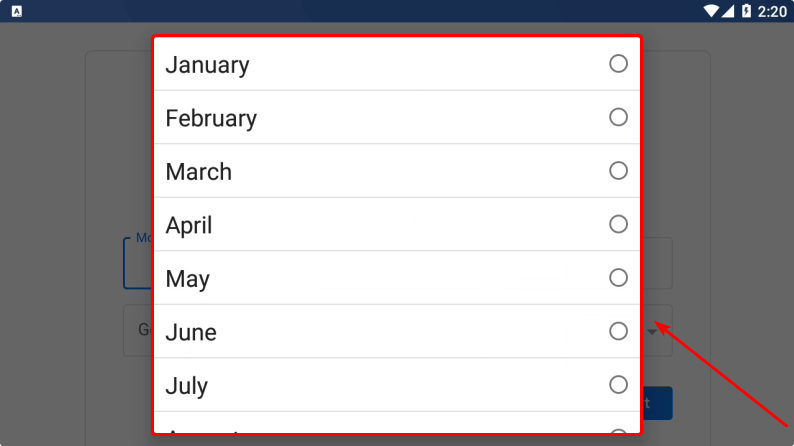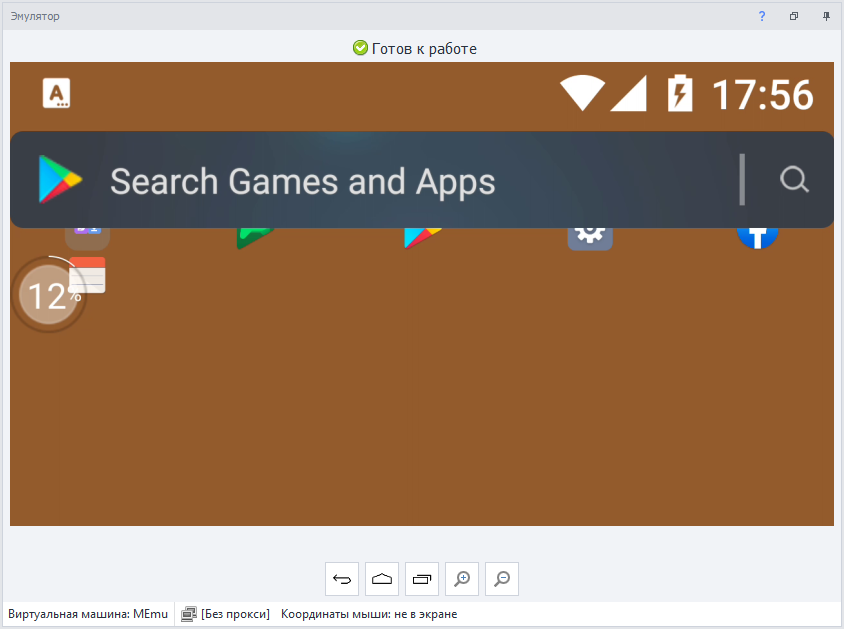Table of contents
Description
This action is used to interact directly with a virtual machine (VM).
There are many actions, so the article is logically divided into two groups:
Actions on a virtual machine - create, remove, start, clone, etc.
Virtual machine settings - language setting, proxy, rendering mode, resolution, etc.
How to add an action to a project?
Via context menu Add Action -> Android -> Actions with virtual machine
Actions on a virtual machine (VM)
This section describes “external” actions with VMs - creating, removing, starting, stopping, copying, importing, exporting, etc.
Select
Using this action, you can select the VM with which you will work.
Full name or index - the name of the virtual machine (1), as indicated in the Multi-Memu window, or index (2) (index numbering from zero).
If nothing is specified here, a random VM will be selected.
Put index\VM name to variable - allows you to save the name\index of the selected VM into variables.
You can read more about how to select and run a VM correctly in the article Selecting and starting a virtual machine.
Start\Restart
Runs the VM selected in the previous function.
Or it restarts an already running VM.
IMPORTANT: Before starting, you must definitely select the VM with which the program will work.
You can read more about how to select and run a VM correctly in the article Select and run a virtual machine.
Stop
Stops a running VM.
Create
This function allows you to create a new VM.
When created, new data will be generated for the device (IMEI, MAC, etc.).
Creating a new virtual machine is a resource-intensive operation.
Perhaps it will be enough for you to reset the settings of the current VM and generate new identification data (described below in the Full reset paragraph)
IMPORTANT: if you want to start a newly created VM immediately, you must select it.
Version - Android version of the VM being created. Available values - 5.1, 7.1, 7.1 x64 (only for x64 systems).
By default, only version 7.1 is available, in order to be able to work with other versions, you must first download them. Read more in the article - Installing ZennoDroid and MEmu
Name - the name for the created VM.
You can leave the field blank, then the default value will be selected.
Put index\VM name to variable - allows you to save the name\index of the created VM in variables.
Rename
Change the name of the current VM.
VM must be turned off when renaming!
The name of the VM, which was selected using the “Select” function (described at the beginning of the article), is changed.
Clone
Making a copy of the current VM
VM must be turned off when cloning!
Name - the name for the created VM copy.
You can leave the field blank, then the default value will be selected.
Put index\VM name to variable - allows you to save the name \ index of the created VM copy into variables.
Import
Allows you to load a VM from a file (you can create a file using the Export function, described below).
Path to file (ova) - path to the file in which the VM is saved
Name - the name for the imported VM.
You can leave the field blank, then the default value will be selected.
Put index\VM name to variable - allows you to save the name\index of the imported VM into variables.
Export
This function creates a complete copy of the VM, with all the settings, and saves it to a file with the .ova extension.
This file can be transferred to another computer and connected using the Import function (described above).
The VM must be turned off!
Path to file (ova) - the path where the VM will be saved.
Full reset
Resets the state of the current VM to its default state.
Device IDs generated during creation will remain unchanged.
A full reset is needed in order not to delete/create the machine again because creation is a very resource-intensive action and takes a long time to complete. Hard reset without restoring the system partition is much faster.
All applications, files and data will be deleted! This feature is akin to factory reset on phones.
The VM must be turned off to apply the settings!
Restore system partition - is it necessary to recover the system partition?
If you enable the Restore system partition option, the reset will take longer.
Remove
Allows you to remove VM.
VM must be turned off to apply settings!
Full name or index - is the name of the virtual machine (1), as it is indicated in the Multi-Memu window, or index (2) (index numbering from zero).
Get list
Save all available virtual machines on the list.
What to get - choose what exactly you need to save the indexes of VM or their names (names).
Put to list - a list where the result of the work will be saved.
Virtual Machine Settings (VM)
This part describes the functions for configuring the virtual machine - WiFi Mac, productivity, proxy, resolution, rendering mode, etc.
Device id settings
Using this feature, you can change the parameters such as IMEI, Android ID (device identifier), IMSI, SIM Serial (SIM Card Serial Number).
Mobile operator
All data for this action can be found on this site http://www.mcc-mnc.com/
Country - Two letters (ISO column)
Operator code - is a set of values from columns MCC and MNC (25002 for Megaphone, 25013 - Kuban GSM).
Operator name - Network column (Baykal Westcom, Beeline / Vimpelcom, MTS)
Phone number - format +7XXXXXXXXXX either without a sign "plus" in started 7XXXXXXXXXX
Device model
Manufacturer - Manufacturer of Emulated Device (Samsung, Huawei, Xiaomi, Google, Meizu, etc.)
Model - a model of an emulated device. You can find in Build.prop (described below)
ro.Product.Brand - usually the same as the Manufacturer. If this value is not specified in this field, it is taken from the Manufacturer.
ro.Product.Board - Usually in modern phones, this field is empty. It is more relevant for old phone models.
ro.Hardware - You can find in Build.prop (described below).
How to find data for fields ro.product.board, ro.hardware?
It is necessary to find data manually.
To do this, make a request to the search system of the following type build.prop <phone_Model>.
An example of a request.prop Samsung S10 request, go to one of the results and the data you are interested in in the message text:
ro.product.brand=samsungro.hardware.chipname=exynos9820ro.product.board = no
The model can be found in such names:
ro.product.modelro.product.system.model
How to view the parameters of your phone?
To do this, you need to execute the getprop command in the Terminal (Application Example - Terminal Emulator for Android).
Set WiFi Mac
Here you can install a new MAC address of the device.
Format -XX:XX:XX:XX:XX:XX or XXXXXXXXXXXX (12 characters)
Performance
Configure computer resources allocated for VM.
Processors - the number of processor cores allocated to the emulator.
RAM (MB) - is the number of allocated RAM in MB (minimum value - 512 MB, maximum - 4096).
VM must be turned off to apply settings!
Screen size
Here you can configure the width, height, as well as pixel density on an inch (DPI) screen of VM.
Density (DPI) - You can set any values in the range from 40 to 640. It is best to adhere to standard Memu indicators:
Rendering mode
Switching the rendering mode between OpenGL and DirectX.
This setting more concerns games. The optimal value will have to calculate the experimental way, because Some games will work with OpenGL, others with DirectX. The video card and its driver also affects.
Important: Function "Search by Picture" will only work in the mode in which it was recorded.
Example: You recorded a part of the project in OpenGL mode, then switched to DirectX - all previously recorded Actions "Search by Picture" will stop working, even though visual picture and the same.
VM must be turned off to apply settings!
Root user mode
This action allows you to enable/disable root access to the device.
VM must be turned off to apply settings!
Shared folders
In this action, you can configure paths to Windows to shared folders.
Shared folders allow you to conveniently send files from\in the emulator.
Category - For one virtual machine, you can configure up to 4 shared folders.
Category | Path in Memu | Path in Windows (by default)* |
|---|---|---|
Download |
|
|
Movies |
|
|
Music |
|
|
Pictures |
|
|
USERNAME - replace to the user name under which you work in Windows
Path - path to Windows directory for the selected category.
VM must be turned off to apply settings!
Set language
This feature allows you to change the emulator language.
Available values - en, ko, de, ja, fr, ru, es, pt, hr, cn, sr, it, cs, th, in, pl, tr, uk, ar, vi, fil
VM must be turned off to apply settings!
Set proxy
Allows you to install a proxy for the entire VM.
The proxy is better to install before running the emulator.
You can also put for already running VM, but it is worth considering that some applications can send data before you do it.
Example: You run the emulator, wait for its downloads and only then install the proxy. During the time period between loading the emulator and the application, the application can send data through your real IP address.
Zennodroid uses the following proxy format:
With authorization: protocol://login:password@ip:port
Without authorization: protocol://ip:port
protocol can be http, socks4, socks5. If you do not specify the protocol, the default is assigned HTTP