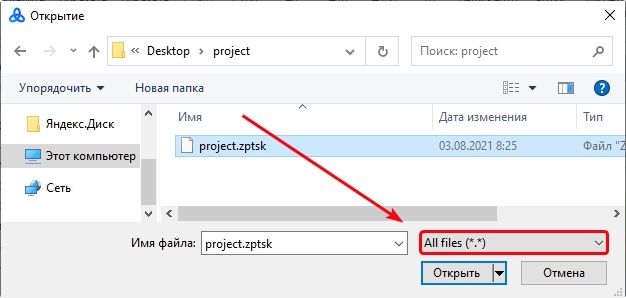Данная статья скопирована из справки по ZennoPoster, т.к. настройки идентичны в обеих программах. Оригинал - Контекстное меню
Внутри данной статьи могут встретиться скриншоты, внутренние ссылки на справку и другие вещи, которые относятся к ZennoPoster.
Пожалуйста, ознакомьтесь с Правилами использования материалов на данном ресурсе
Оглавление
Описание
Для открытия контекстного меню необходимо кликнуть ПКМ по проекту в таблице проектов.
Так же можно выделить сразу несколько шаблонов и нажать ПКМ, тогда выбранное действие будет применено сразу ко всем выделенным проектам.
Пункты меню
Настройки
Данный пункт открывает входные настройки проекта.
Также их можно открыть дважды кликнув по проекту.
Запустить
Запускает выполнение шаблона.
Во вкладке “Настройки проекта” должно быть выставлено количество потоков и количество повторений.
Остановить
Плавная остановка работы.
При выборе данной функции все работающие потоки дойдут до своего логического конца и больше не будут запускаться, пока не будет нажата кнопка “Запустить”.
Прервать
Резкое прерывание работы.
Работа проекта будет немедленно прервана.
Удалить
Удаление шаблона из таблицы проектов.
Переименовать
Данная функция позволяет изменить имя проекта.
Так же диалог переименования можно вызвать с помощью клавиши F2.
Сбросить успехи, Сбросить неуспехи подряд
Позволяет сбросить счётчик (не)успехов в ноль.
Может быть полезно, когда настроена остановка по их числу.
Создать bat файл
Данная функция позволяет создать файл для запуска шаблонов.
Более подробно описано в статье Создать bat файл
Открыть в ProjectMaker
Открывает выбранной шаблон в ProjectMaker на редактирование (если у Вас есть права на открытие и редактирование данного проекта).
Сохранить настройки
С помощью данной функции можно сохранить все настройки и данные по проекту - количество потоков, количество выполнений, теги, условия остановки, текущий статус, id, расписание и др.
Расширение у итогового файла - .zptsk. Открыть файл можно с помощью любого текстового редактора (Notepad++, SublimeText и др.). Внутри данные сохранены в XML виде.
Под спойлером пример данных.
Как загрузить данные?
Загрузить эти настройки можно при помощи bat файла с таким содержимым:
"%ZennoPosterCurrentPath%\TasksRunner.exe" -o LoadSettings -o "c:\path\to\file.zptsk"
Для чего может пригодиться?
можно динамически менять настройки проекта:
создать заранее несколько файлов настроек и загружать их с помощью экшена Запуск программ
создавать файл динамически (с помощью экшена работы с файлами), сохранять эти данные в файл и затем подгружать
загрузка удалённого из таблицы проектов шаблона:
Директория проектов
В Проводнике откроется папка, где сохранён файл шаблона.
Показать/скрыть инстансы
Активируется вкладка Инстансы.
Трассировать выполнение
Будет запущена трассировка проекта. Подробнее - трассировка проектов