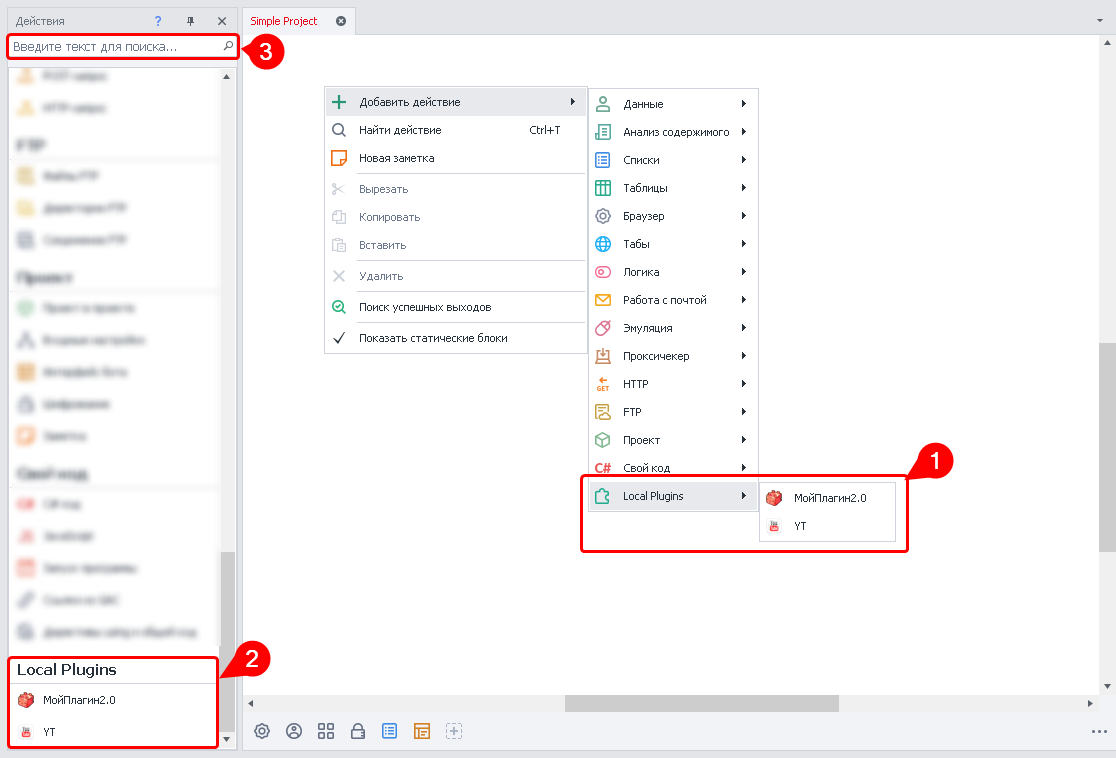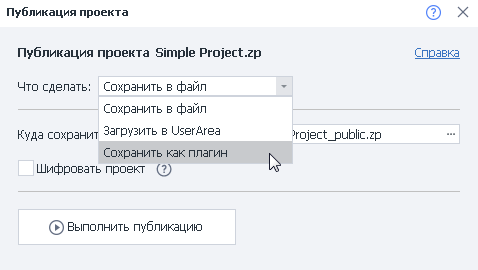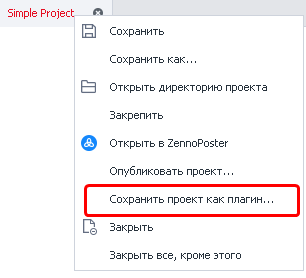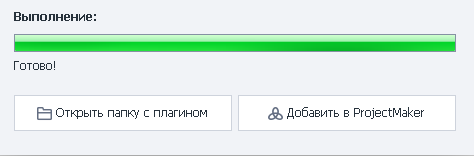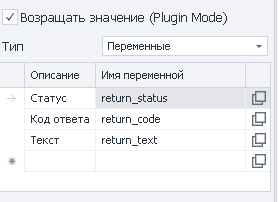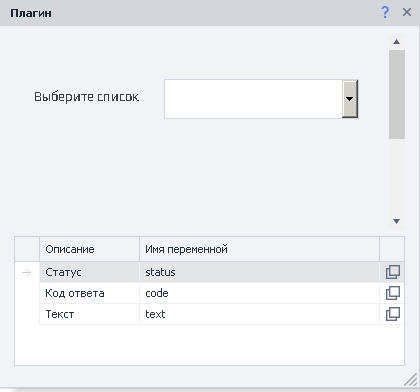Описание
Плагины - это экшены, созданные пользователем. По сути - это шаблоны с интерфейсом бота (BotUI), сохранённые особым образом. Плагины имеют расширение .zpg, могут возвращать результат своей работы.
...
Каждое поле в которое можно ввести данные поддерживает макросы переменных.
Плагины очень похожи на проект в проекте, но они гораздо удобнее:
можно создать удобный интерфейс для передачи в него значений (при работе через проект в проекте необходимо сопоставлять переменные из основного шаблона и вызываемого, из-за этого приходится часто переходить в подшаблон, чтоб вспомнить для чего используется та или иная переменная)
устанавливаются один раз и после этого доступны во всех проектах как стандартные экшены (проект в проекте требует каждый раз указывать полный путь к вызываемому шаблону и если случайно или намеренно изменить местоположение подшаблона на компьютере или переименовать его, то все проекты, которые вызывали данный шаблон поломаются)
можно продать шаблон с неограниченным количеством плагинов всего за $12 (в то время как при использовании вложенных проектов стоимость шаблона возрастала в зависимости от количества подшаблонов)
Где это можно применить?
В плагин можно упаковать любые повторяющиеся действия:
например Вам нужно искать видео на YouTube и сохранять ссылки на них. Для этих целей у Вас уже написана группа экшенов (или даже отдельный шаблон), которые отлично справляются со своей работой. Для того, чтобы добавить этот функционал в другой шаблон, приходится либо подключить проект в проекте, либо копировать экшены и вставлять в нужном месте. На первый взгляд метод копировать-вставить может показаться очень простым и удобным, но представьте, что в Вашем шаблоне есть 6 мест, в которых надо искать видео, Вы шесть раз копируете необходимые экшены. Всё работает, всё хорошо. И тут Вам захотелось внести правки в функционал поиска видео на YouTube, теперь Вам придётся искать все места, куда Вы ранее вставляли эти экшены и вносить правки (а если шаблон не один, а 10-20-33…). С другой стороны можно всё это упаковать в плагин и вызывать его. И, если надо будет внести правки в его работу, то изменить нужно будет только плагин и переустановить его .
отправка оповещений в Telegram/ВК/что-то ещё. Пока Вы отправляете только текст, то можно воспользоваться одним кубиком GET или POST запроса. Но потом захочется отправлять форматированный текст, добавлять к нему картинки, аудио файлы и другие вложения. Со временем один экшен разрастётся до большой группы кубиков и в этом случае тоже стоит задуматься об упаковке всех их в плагин.
взять случайную строку из указанного текстового файла. Для этого надо создать отдельный список, привязать список к файлу (желательно проверить, что такой файл вообще существует), получить случайную строку из списка - минимум три экшена. Возможно захочется сделать так, чтоб все буквы были в верхнем или, наоборот, нижнем регистре, или обрезать строку до 80 символов. Всё это можно будет упаковать в плагин.
Любой шаблон можно сделать плагином. В применении плагинов Вас ограничивает только Ваша фантазия.
Установка плагинов в ProjectMaker
| Note |
|---|
Плагин можно запустить в той же или более новой версии ProjectMaker\ZennoPoster. Если плагин был создан в версии 7.1.5.0, то он будет работать в этой же и всех следующих версиях, но не запустится в версии 7.1.4.х и ниже |
Существует несколько способов установки готовых плагинов:
Самый простой - делаем двойной клик по файлу плагина. Если плагин с таким же именем файла уже был ранее установлен, то появится диалоговое окно с предложением заменить установленный. Если же это первая установка этого плагина, то появится окно сообщающее об успешной установке.
Добавление через настройки - Редактирование-Настройки, вкладка Плагины, кнопка Добавить плагины. После клика появится стандартное окно выбора файлов. Преимуществом данного метода является то, что можно выделить сразу несколько файлов и установить их сразу. Если будет попытка добавить плагин имя файла которого совпадает с уже установленным, то появится окно с перечислением плагинов, которые не удалось установить. После добавления плагины сразу же готовы к работе.
Копирование плагинов в локальную директорию на компьютере (по умолчанию это
C:\Users\[имя_пользователя]\Documents\ZennoLab\Plugins\Local), после этого необходимо перезагрузить ProjectMaker.
Удаление плагинов
Через настройки: в верхнем меню выбираем Редактирование-Настройки. В открывшемся окне ищем вкладку Плагины. Выделяем плагин, который хотим удалить и либо нажимаем кнопку DELETE на клавиатуре (появится диалог для подтверждения удаления), либо делаем клик ПКМ нужному плагину и выбираем Удалить.
...
...
Второй способ - удалить файлы из локальной директории на компьютере (в таком случае лучше перезагрузить ProjectMaker).
Изменение директории сохранения плагинов
Для этого в верхнем меню ProjectMaker кликните по Редактирование-Настройки, вкладка Плагины, здесь можно выбрать новую директорию для плагинов.
...
Оглавление:
| Expand | ||||
|---|---|---|---|---|
| ||||
|
В данной статье описываются настройки Плагинов. Статья с детальным описанием самих плагинов находится тут Плагины
...
Директория плагинов
Директория, в которую будут сохраняться установленные плагины.
| Note |
|---|
Если у Вас уже были установлены плагины и Вы изменили директорию их сохранения с помощью данной настройки, то старые плагины надо будет перенести в новую папку вручную. |
...
Локальные плагины
...
Есть несколько способов:
Контекстное меню Добавить действие → Local Plugins
В самом низу окна Действия
Либо воспользуйтесь умным поиском.
Как работать с плагинами?
Работа с пользовательскими плагинами практически ничем не отличается от работы со стандартными экшенами - добавляете плагин в проект удобным для Вас способом, заполняете входящие настройки (в этих настройках можно использовать переменные проекта)
Сохранение шаблона как плагина?
Способы сохранения
Существует несколько способов сохранение шаблона в виде плагина:
в верхнем меню выбираем Файл-Опубликовать проект (либо комбинация горячих клавиш для того же действия Ctrl+Alt+P). Появится окно публикации проекта, в выпадающем списке Что сделать выбираем Сохранить как плагин.
в том же верхнем меню выбираем Файл-Сохранить проект как плагин
кликаем ПКМ по вкладке нужного проекта в окне с проектами и из контекстно меню выбираем Сохранить проект как плагин
Настройки сохранения
Главное окно и вкладка “Настройки плагина”
...
| Info |
|---|
Если навести курсор мыши на поле ввода или название поля , то появится всплывающая подсказка по данному полю. |
Выбираем где на компьютере будет храниться файл плагина.
Стоит ли шифровать плагин?
Задаём название плагина (с таким именем он будет отображаться в ProjectMaker).
ProjectMaker позволяет сохранять плагины с одинаковыми именами, но во избежание путаницы старайтесь задавать каждый раз уникальное имя.
Устанавливаем необходимую версию плагина.
Загружаем иконку для своего плагина.
Поддерживаемые форматы - png, ico, bmp; размеры - от 16х16, до 128х128. Если у плагина будет своя иконка, то его визуально проще будет отыскать среди других экшенов.
Если отмечен чекбос “Выводить ошибки плагина в лог” и шаблон завершился с необработанной ошибкой то в лог попадёт текст этой ошибки (например - “Не найден HTML элемент по условиям поиска”). В противном случае будет только сообщение “Ошибка при обработке плагина“
Вкладка “Дополнительно”
Данную вкладку стоит заполнить, если Вы собираетесь продавать свой плагин, либо просто поделитесь им с другими людьми. На ней вносим свой email для обратной связи, добавляем описание и доп. контакты, а так же ссылку темы плагина на форуме zennolab.com (если хотите добавить сам плагин в тему, то можно сначала создать и оформить тему, опубликовать её, затем добавить ссылку на эту тему в плагин и потом отредактировать сообщение в теме добавив сам файл плагина).
Предпросмотр и публикация
Перед сохранением плагина можно нажать кнопку Предпросмотр, чтоб увидеть как будет выглядеть его описание.
...
После клика по “Выполнить публикацию” начнётся проверка и сборка проекта в плагин. Если в процессе сборки не было ошибок, то появятся две новые кнопки:
Открыть папку с плагином
Добавить в ProjectMaker
Входящие настройки плагина
Входящие настройки для плагинов создаются с использованием BotUI. Но при создании настроек для плагинов есть несколько дополнительных возможностей - это Mapper и возвращаемое значение.
Mapper
Данный контрол позволяет передавать из основного шаблона в плагин списки, таблицы или Google таблицы.
| Note |
|---|
Изменения внесённые внутри плагина в передаваемый список\таблицу отразятся и на списке\таблице в основном шаблоне! |
...
Чтоб добавить Mapper в Редакторе интерфейса бота прокручиваем ползунок на Панели инструментов в самый низ перетягиваем с него контрол на основное окно. Кликаем по вновь добавленном контролу и настраиваем его (настройки находятся справа):
DataType - тип передаваемого объекта. Возможные значения:
BindingElement - внутренний объект (список или таблица) в который будут попадать данные из внешнего шаблона (данный объект должен существовать на момент создания настроек).
Теперь мы можем с лёгкостью передать список в плагин:
...
Возвращаемое значение
Плагин может возвращать результат своей работы. Для того, чтобы включить эту возможность необходимо в Редакторе интерфейса бота, в основном окне, куда добавляются все контролы, кликнуть в любом пустом месте и справа отметить чекбокс Возвращать значение (Plugin Mode):
...
Существует несколько типов возвращаемых значений:
Список
Таблица
Переменные (дополнительно можно указать описание для каждой переменной, чтоб человеку, который будет пользоваться плагином было проще сориентироваться)
Вид настроек при СОЗДАНИИ плагина (возврат нескольких переменных)
Вид настроек при ВЫЗОВЕ плагина (возврат нескольких переменных)
При выборе любого типа возвращаемого значение с ним надо будет сопоставить внутренний объект, в котором это возвращаемое значение будет храниться.
Пример пользовательских плагинов с форума https://zennolab.com/discussion/
| Note |
|---|
Не запускайте плагины полученные из ненадёжных источников - они могут нанести вред Вашему компьютеру! |
С открытым исходным кодом:
С закрытым кодом:
Полезные ссылки
...
...
...
Проект в проекте (Вложенные проекты)
...
...
...
...
...
...
В данной таблице отображены все установленные в ProjectMaker плагины.
Имя плагина
Под этим именем плагин отображается в ProjectMaker
Имя файла
Под этим именем плагин сохранён на компьютере
Контекстное меню плагина
...
При клике ПКМ по плагину появится контекстное меню.
Подробно
...
При выборе этого пункта откроется окно с подробной информацией по плагину (при условии, что разработчик заполнил эту информацию)
Удалить
С помощью данного пункта меню Вы можете удалить плагин из программы.
Добавить плагин
После клика по кнопке “Добавить плагин” появится стандартное окно выбора файлов.
Можно выделить сразу несколько файлов и установить их все сразу. Если будет попытка добавить плагин имя файла которого совпадает с уже установленным, то появится окно с перечислением плагинов, которые не удалось установить. После добавления плагины сразу же готовы к работе.