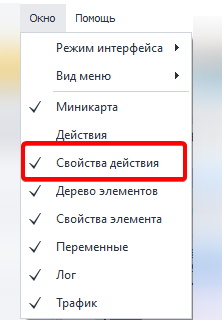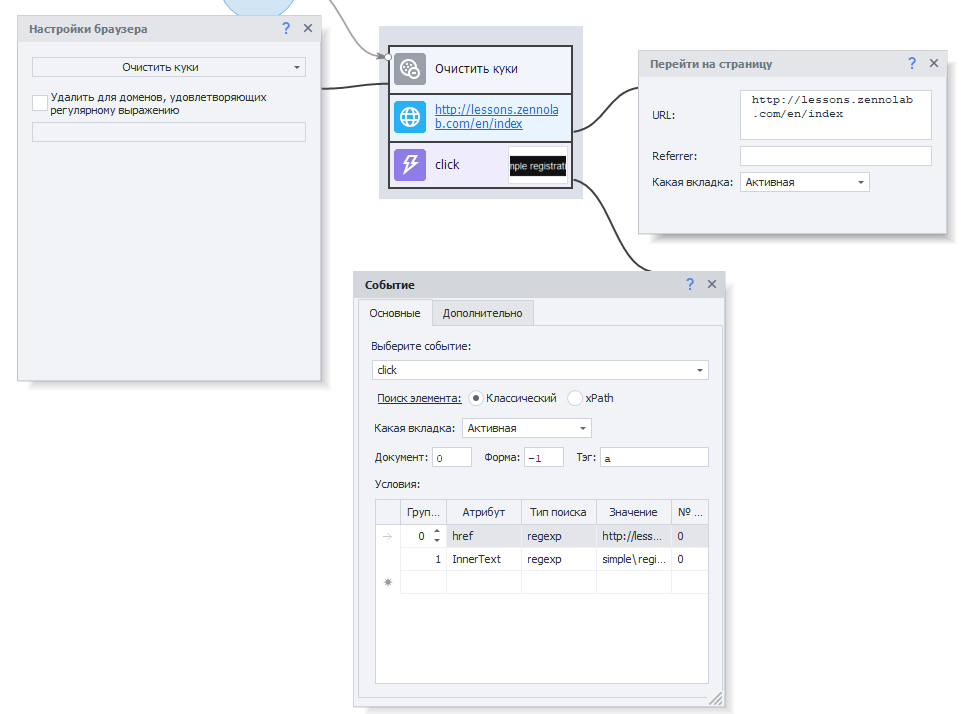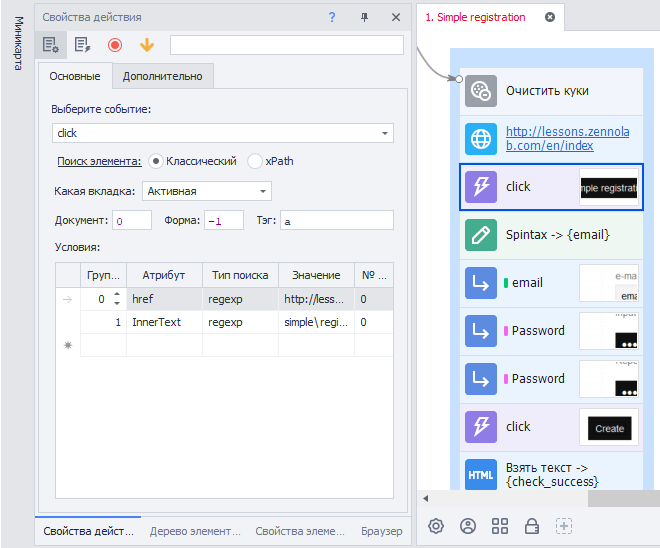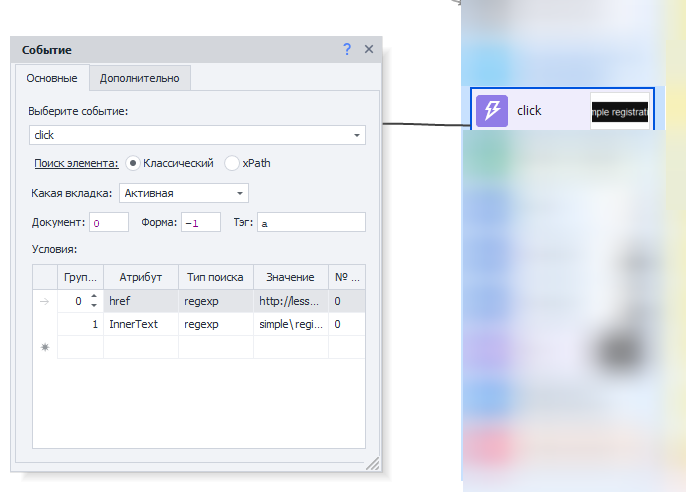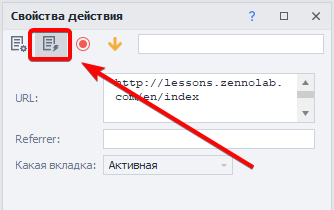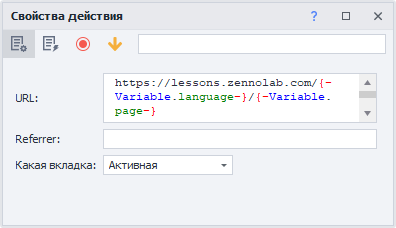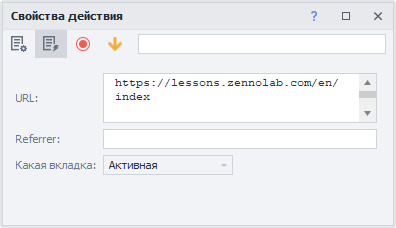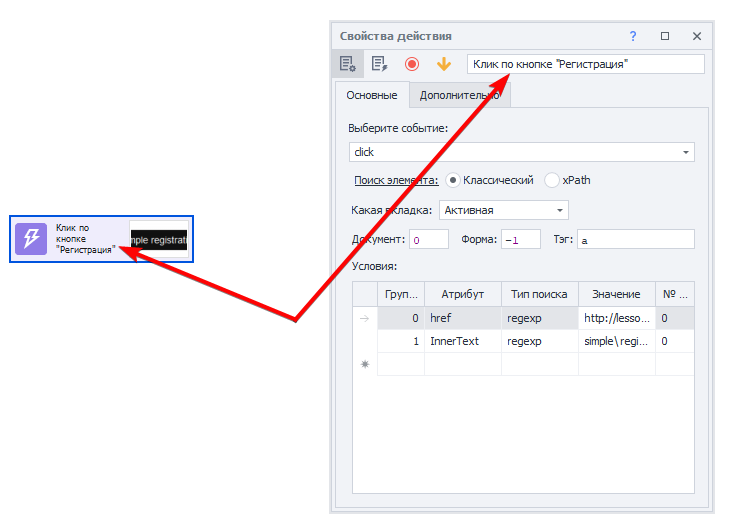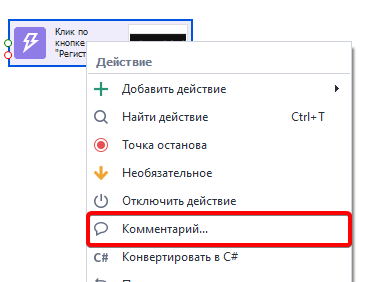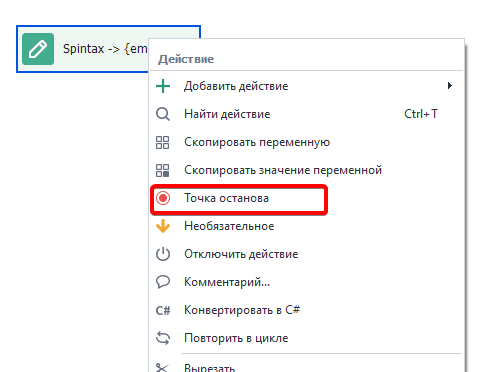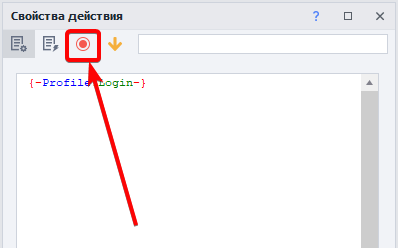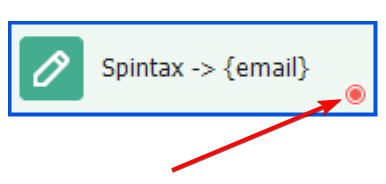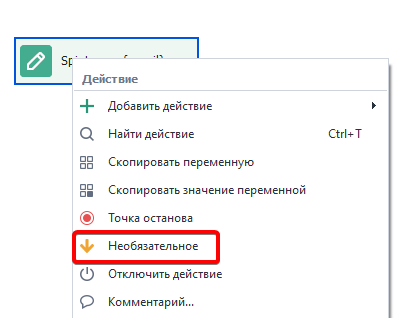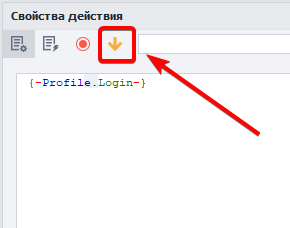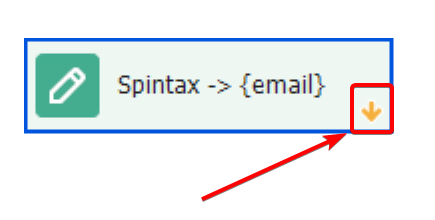| Panel | ||||||
|---|---|---|---|---|---|---|
| ||||||
Пожалуйста, ознакомьтесь с Правилами использования материалов на данном ресурсе |
Оглавление
| Expand | ||||||||
|---|---|---|---|---|---|---|---|---|
| ||||||||
|
Описание
На стадии редактирования и отладки проекта Вы можете изменять все ранее записанные параметры экшенов.
Как открыть окно
Свойства действия?
Всё зависит от режима отображения открытого проекта.
с браузером:
надо включить отображение этого окна в меню Окно => Свойства действия. В этом окне будут отображаться настройки выделенного экшена.
без браузера:
необходимо дважды кликнуть по экшену и откроется окно свойств. В этом режиме можно открывать окно сразу для нескольких экшенов:
Режим “С браузером“
Режим “Без браузера“
В режиме “С браузером” у Вас тоже есть возможность открывать окно свойств сразу для нескольких экшенов. Для этого откройте окно Редактирование => Настройки => вкладка Редактор. И включите опцию Открывать несколько настроек действий в режиме “С браузером”.
Кнопка “Выполненные”
Если при отладке в работе экшена фиксируется ошибка, Вы можете в режиме реального времени исправить те или иные параметры. Поможет Вам в этом возможность просмотра с каким значением переменных выполнялся экшен:
После активации этой функции переменные будут заменены значениями, которые они хранят.
| Note |
|---|
Сработает только после того, как экшен был выполнен. |
До активации
После активации
Комментарий
Для удобства ориентирования по проекту Вы можете для экшена указать комментарий:
Так же этот текст можно изменить кликнув по экшену правой кнопкой мыши и выбрав пункт Комментарий из контекстного меню:
Точка останова
Позволяет останавливать выполнение проекта на выбранном экшене. Очень удобно при отладке, когда необходимо проанализировать содержимое переменных, страницы в определённый момент работы проекта.
Включить её можно двумя способами: через контекстное меню и в свойствах действия.
Контекстное меню
Свойства действия
После её включения на экшене появится значок - красный кружок:
Необязательное
При включении данной опции экшен всегда будет выходить по успешной (зелёной) ветке, если даже фактически он завершился ошибкой.
Как и в случае с точкой останова, сделать экшен необязательным можно двумя способами: контекстное меню и свойства действия
Вид на экшене: