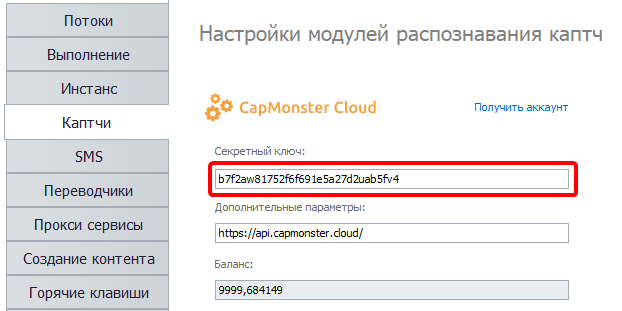
CapMonster.cloud is compatible with all captcha solvers. To connect CapMonster.clod to your program, follow the guide below.
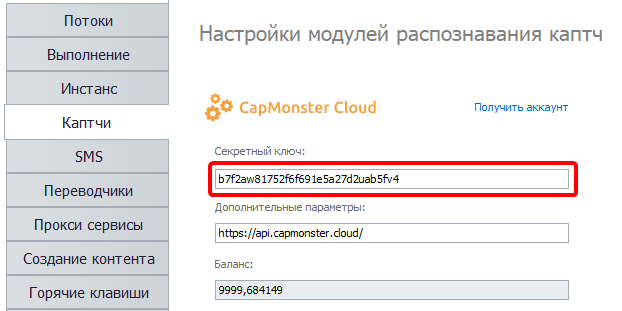 |
Click "Use CapMonster.cloud" and specify your personal API key. 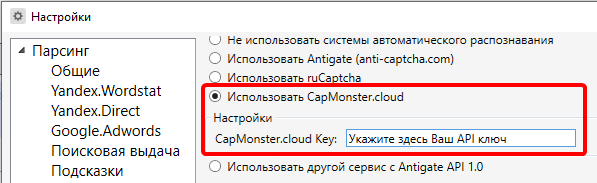 |
To solve a reCAPTCHA, select Util::ReCaptca2 and specify the key for the Provider field.  To solve a standard captcha, select “Util::Antigate“ and specify “api.capmonster.cloud“ as the value for “Antigate domain“. In the "key" field, specify your personal API key. 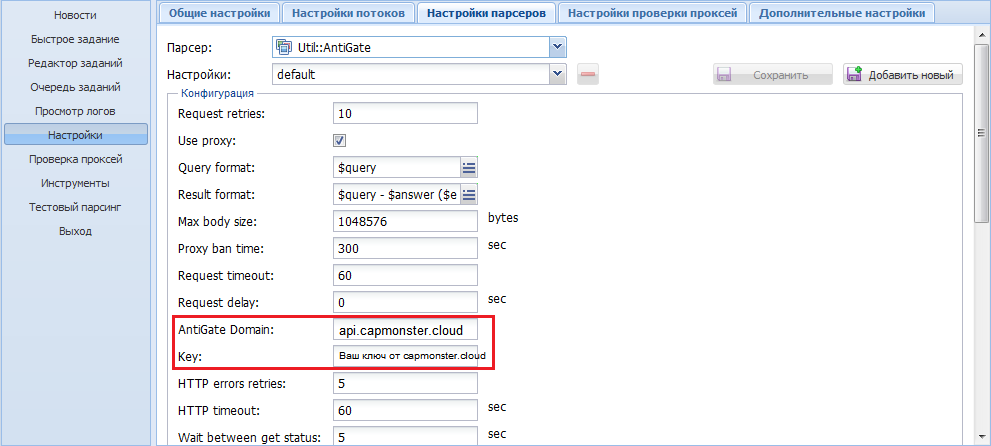 |
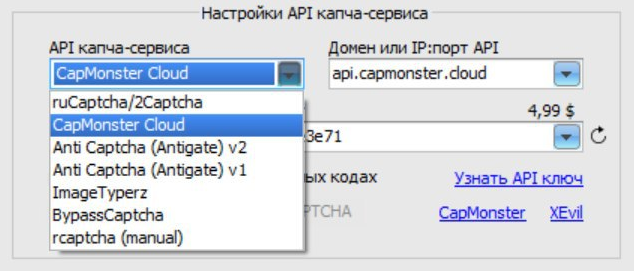 |
Copy the domain api.capmonster.cloud and key for CapMonster.cloud:
This method works for:
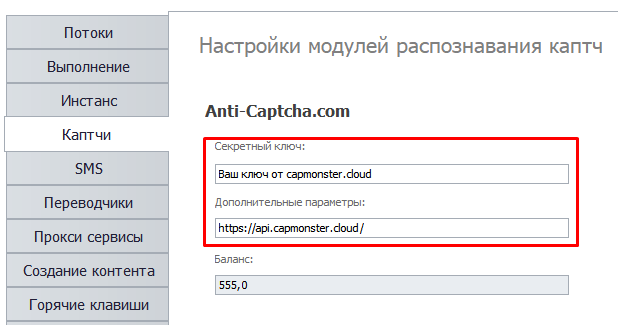 |
In your program, select one of the captcha solvers that we support:Anti-Captcha (v1.0, v2.0), RuCaptcha, RipCaptcha, 2Captcha, BypassCaptcha, DeathByCaptcha
Then specify your personal API key for CapMonsterCloud in the relevant field in your program from which you will send captchas.
note for DeathByCaptcha: to identify a user, DeathByCaptcha API employs a username and password, not an API key. In this case, specify the API key for CapMonsterCloud in the password field. Enter any value in the username field.
Last step: match our IP with another service so CapMonster.Cloud can get captchas from the aforementioned services. For that, select your operating system, hit the spoiler, and follow the instruction.
Go here:
Save.
Try visiting any of these domains. If everything is correct, a white page will open. If you couldn't do it, contact support: we will help you with all configurations. |
Open Terminal via Spotlight or Launchpad 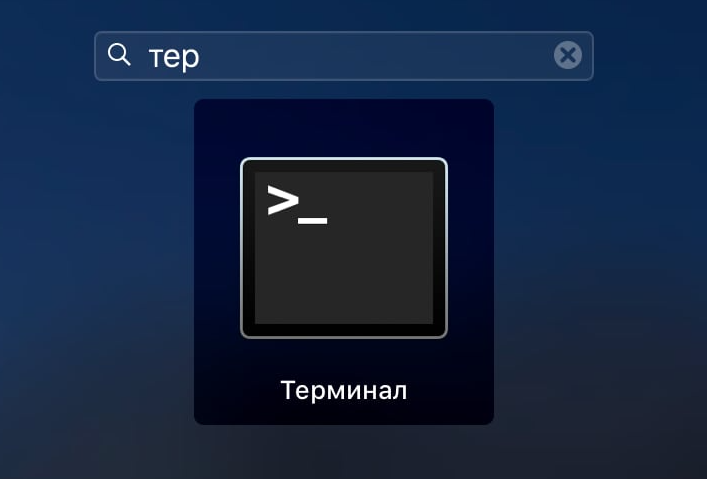 In the application window, enter the command for opening Nano text editor: After you enter the command, click Enter, type your admin password, and hit Enter again.
Now you are in Nano text editor.
Add the following lines to the document end:
After changes are made, click Ctrl+O to apply them. After that, click Ctrl+X and Enter to leave the editor. To see the changes, clear the DNS cache. For that, enter the command: Try visiting any of these domains. If everything is correct, a white page will open. If you couldn't do it, contact support: we will help you with all configurations. |
In the application window, enter the command for opening Nano text editor: After you enter the command, click Enter. Now you are in Nano text editor. Add the following lines to the document end:
After changes are made, click Ctrl+X and then Y to apply them. Try visiting any of these domains. If everything is correct, a white page will open. If you couldn't do it, contact support: we will help you with all configurations. |
This method works for many apps, including the following:
BroBot
Жукладочник
Определяйка
PHP скрипты
Словоёб
Add2Board
AddNews
AddSite
Advego Plagiatus
All-in-One Checker
AllSubmitter
Botsapp for VK
BotZilla
BrowserAutomationStudio
CheckCheck
ComparseR
Dark Sender
DVChecker
eTXT Антиплагиат
FastTrust
GSA Search Engine Ranker (GSA SER)
VKCH
Human Emulator
Hwaddurl
LInviter VK
LSender VK PRO
LSSender
MagadanLite
MailBot Tavel
Majento PositionMeter
MultiCaptchaBot
Netpeak Checker
Page Weight
Poster PRO
Private Keeper
Quick Sender
Register-mail
ScrapeBox
SELKA
Semonitor
Sender.Services
SEO PowerSuite
SERP Parser
Sobot
Staf4 Registrator
TOBBOT
TOPBOT
TopSite
TrafficLinks
VkButton
VKClient
Web Parser
Xneolinks
X Parser Light
XSEOchecker
XseoN
And others...
If you couldn't connect CapMonster.Cloud to your app, contact support: we will help you with all configurations.
If you couldn't connect CapMonster.Cloud to your app, contact support: we will help you with all configurations.