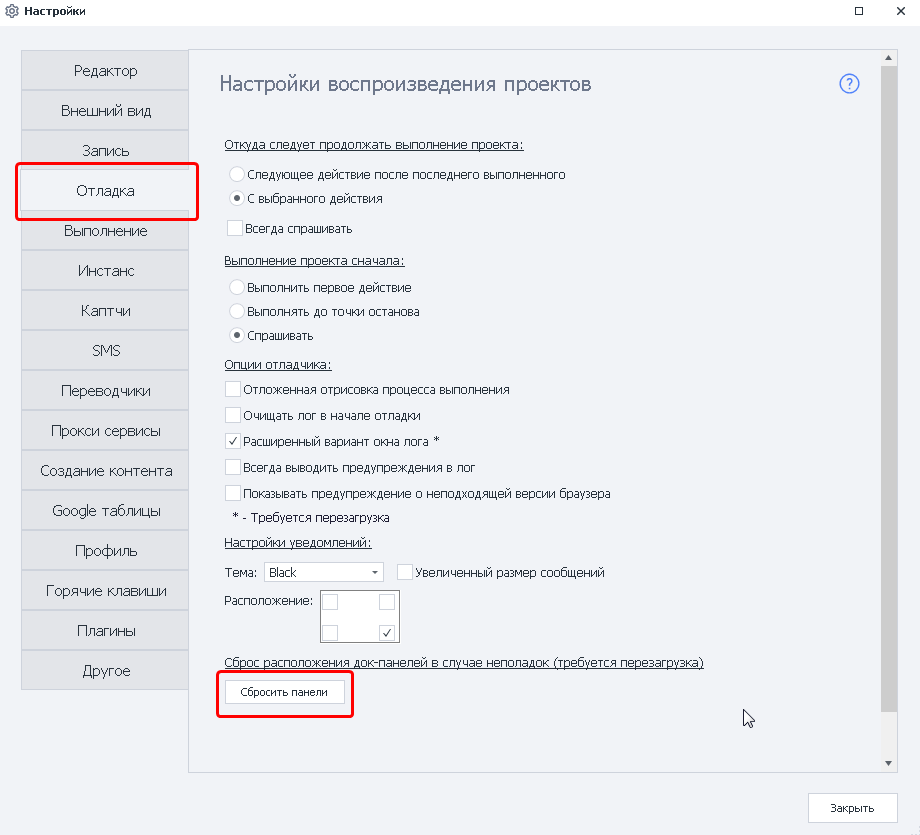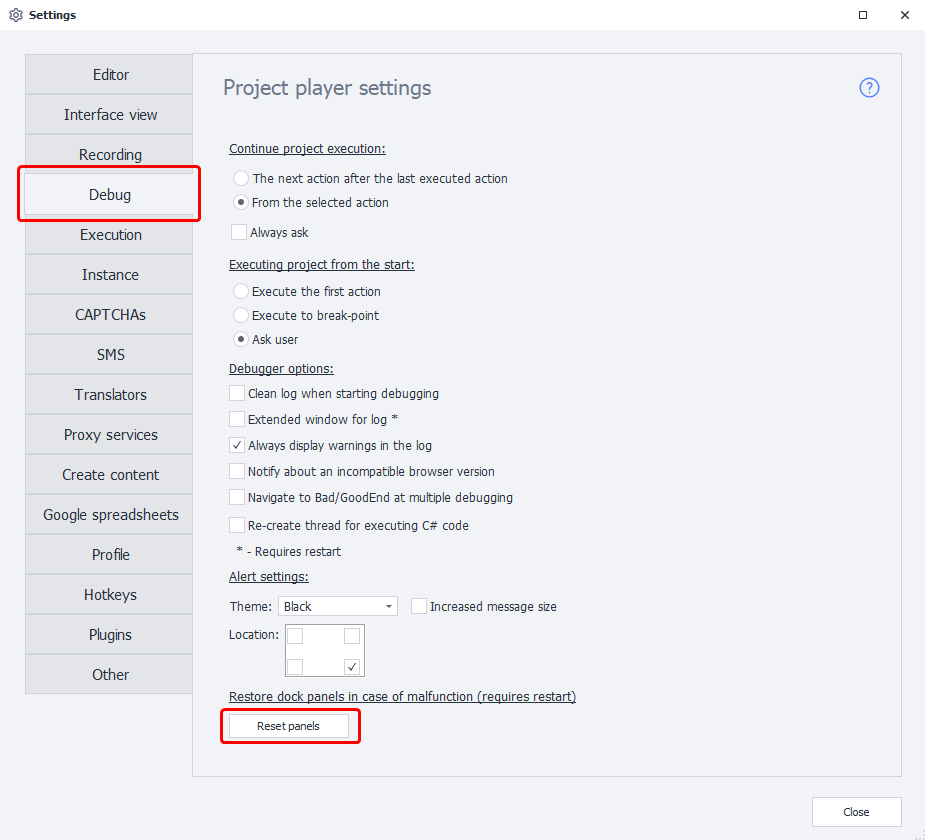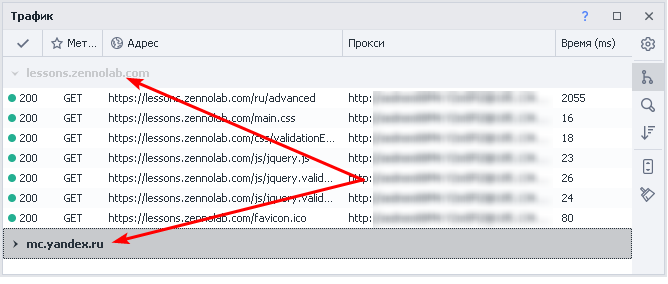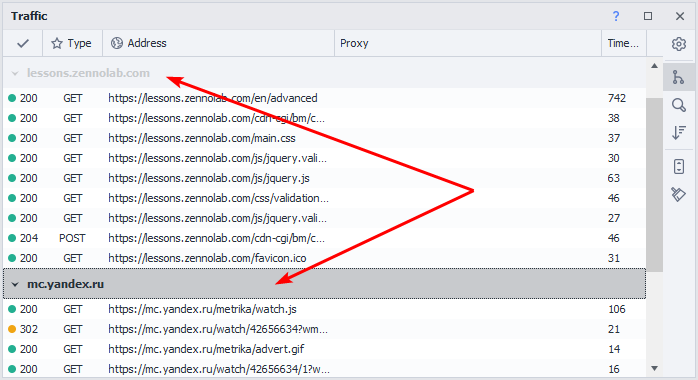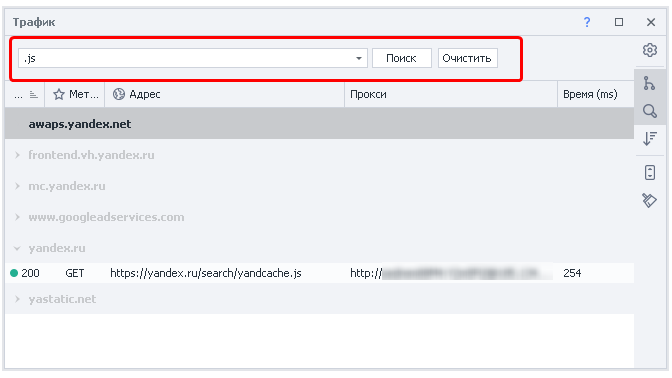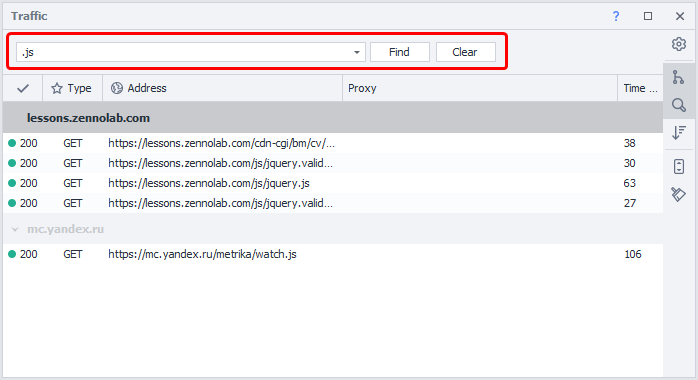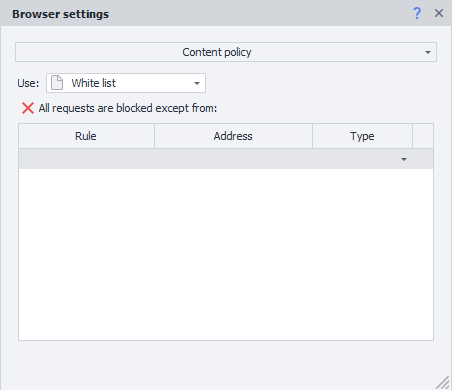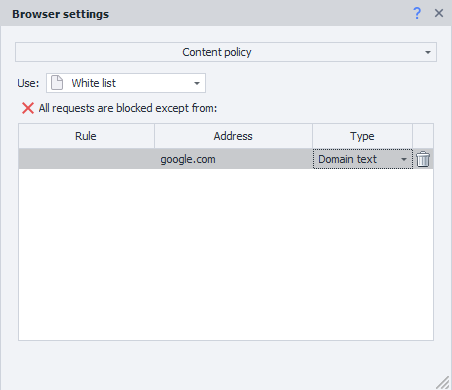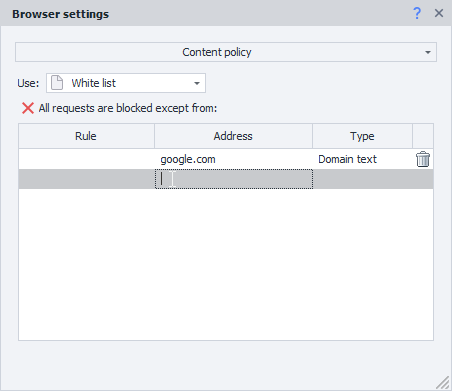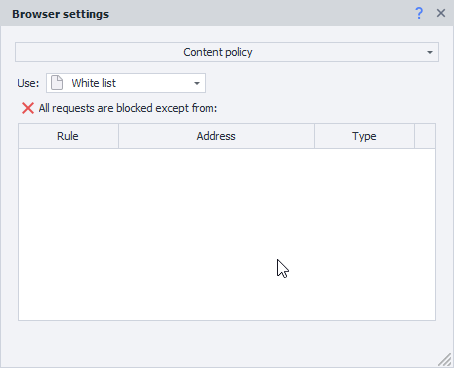Table of contents
...
The traffic window contains all requests made by the ProjectMaker browser. Requests made using actions will also be included here. GET request , POST request , HTTP requests
...
View of the traffic window after going to https://lessons.zennolab.com/en/advanced
...
| Expand | ||
|---|---|---|
| ||
There are times when the window is not displayed, although there is a checkbox next to it in the settings (as shown in the screenshot above), indicating that it is enabled. If, after several attempts to enable it, it still does not appear, then you can perform a general reset of the windows settings in ProjectMaker. ATTENTION! The steps described below will reset the window settings, in other words, if you have customized the program interface for yourself by arranging its windows in a way convenient for you, then all these settings will be deleted and the default value will be set. Go to the settings (Edit-Settings), select the Debug tab and at the very bottom of the window look for the Reset Panels button.After clicking this button and restarting ProjectMaker, all window settings will be reset, but enabling the window should work correctly. |
...
Window appearance
...
A tab with its requests will be created for each domain (a separate tab is created for each subdomain):
...
| Expand | ||
|---|---|---|
| ||
Search panel
Can be used in tandem with Grouping.
...
| Expand | ||
|---|---|---|
| ||
The screenshot shows an example of finding uploaded JavaScript files for the https://yandex.ru/ domain |
Group by default
...
Request string - there will be parameters that are sent as part of the URL (for the request from this screenshot, the URL looked like this -
https://httpbin.org/post?urlparam1=val1&urlparam2=ProjectMaker)Request data - parameters sent in the request body.
4. AnswerResponse
...
The screenshot shows the server response after a POST request to https://httpbin.org/post .
...
First, click on the Profile icon in the main window ProjectMaker(1), the current profile window will open, in it open the Browser tab(2). At the bottom of this tab, you need to activate the Content (3) . Here you can manually add new conditions for filtering requests.
...
| Expand | ||
|---|---|---|
| ||
In version 7.1.6.0 with a standard theme ( Interface - Light, Editor - Modern2), it may not be entirely obvious how to add new rules manually (this applies both to the method through the profile and through the action). Immediately after adding an action and selecting one of the modes (White or Black List), the top line will be highlighted. |
...
After adding a new condition and selecting the type of processing, the cursor does not move to a new line and the “Add” button does not appear |
...
To add a new rule, you need to click several times under the newly added condition and you will have the opportunity to create another one. |
...
Below is attached a GIF animation that captures the whole process (when added through the profile, everything is identical) |
...
...
Usage example
Consider an example based on the forum https://zennolab.com/discussion/
Opening the traffic window and clicking on the above URL, you will see a large number of requests that the browser makes - to VK, Facebook, Yandex, Google, CloudFlare and other resources besides https://zennolab.com/discussion/ .
...
The screenshot shows only a small part of the requests.
Let's imagine that you need to block requests to VK, Facebook and Yandex. Additionally, you want to prevent the loading of URLs containing the word analytics (anywhere in the URL). Here's what a Content Policy action might look like to accomplish the above tasks:
...