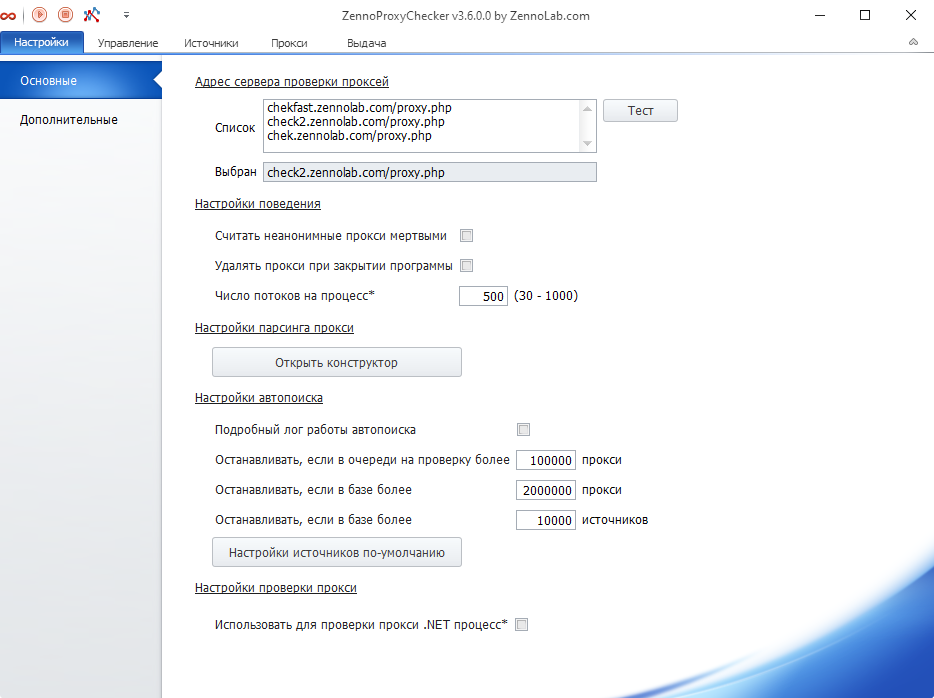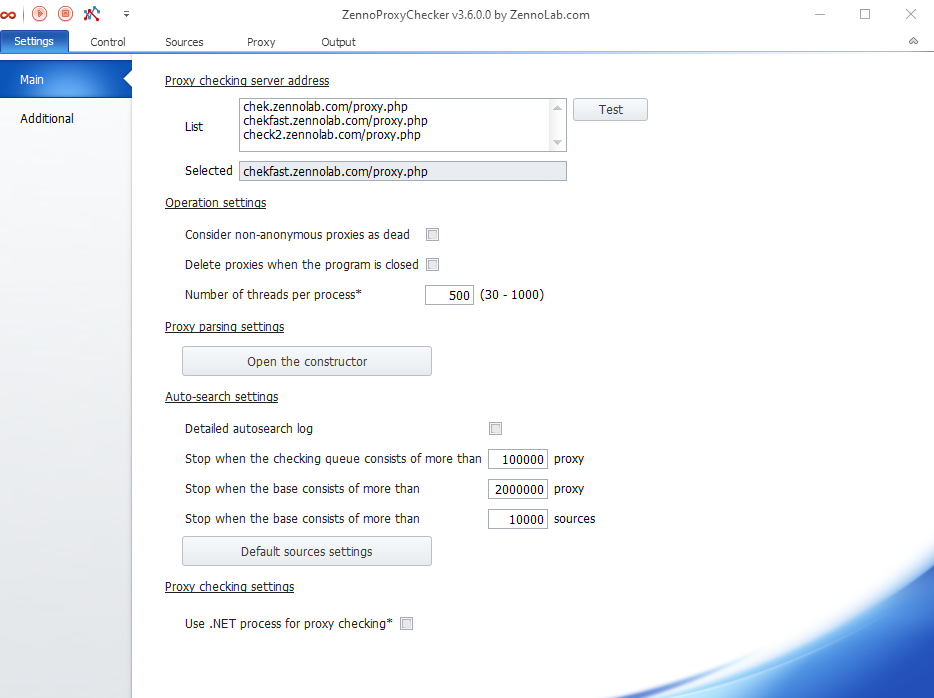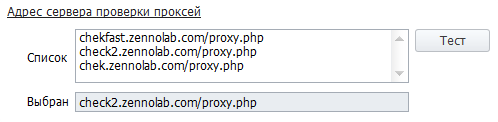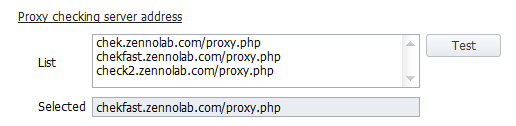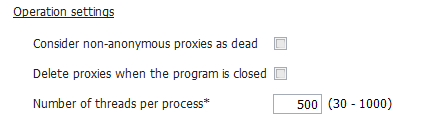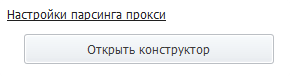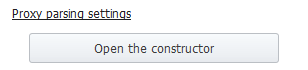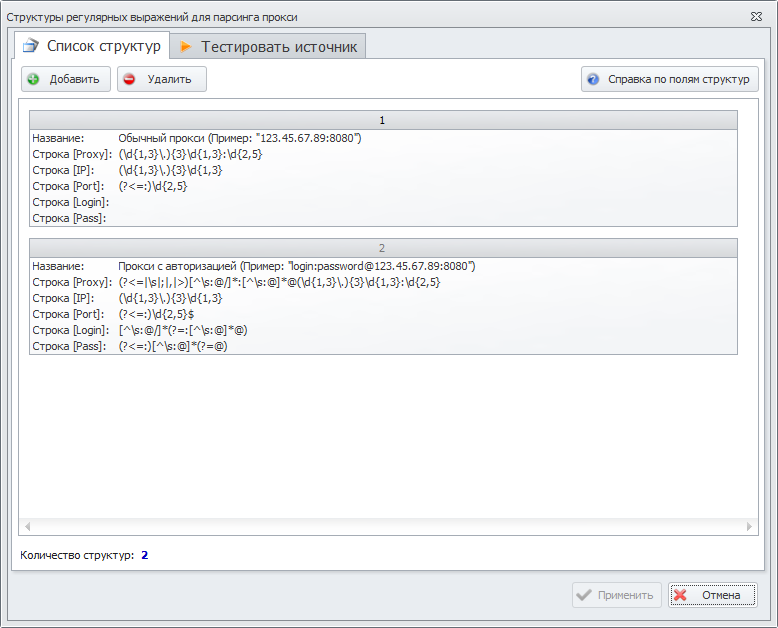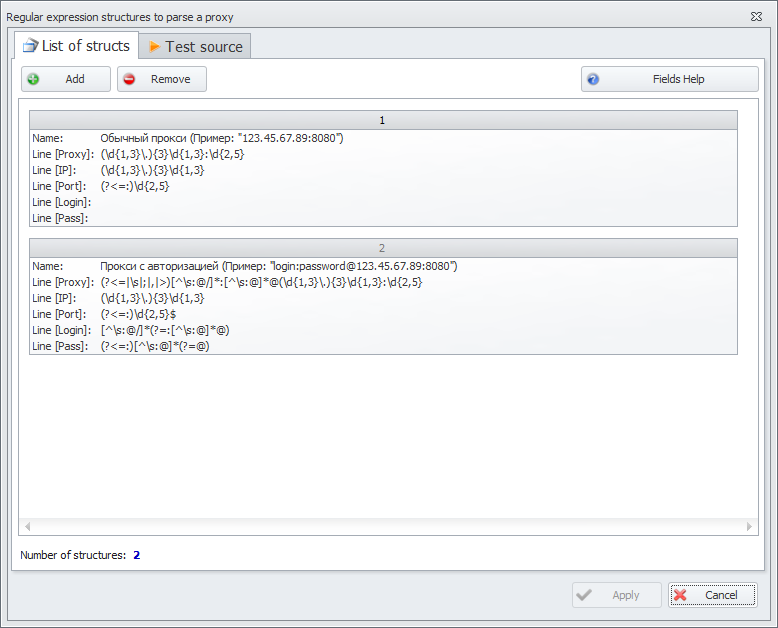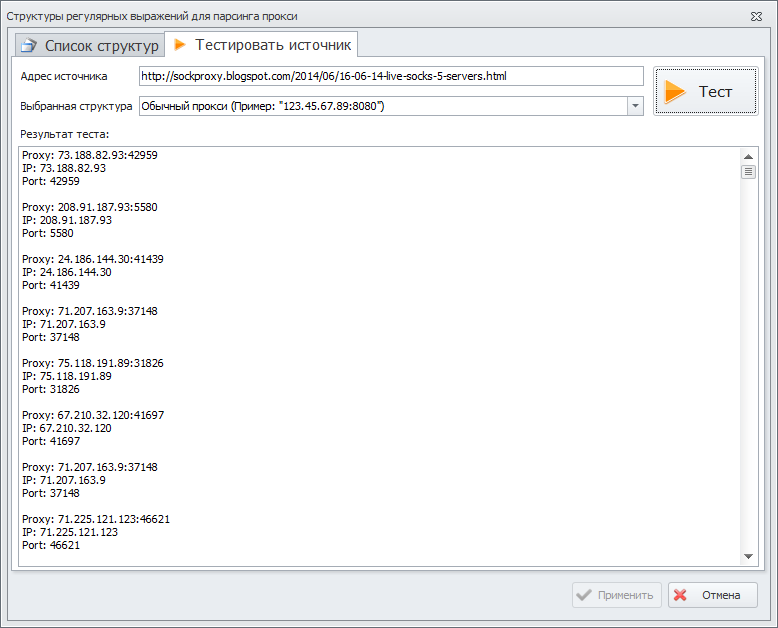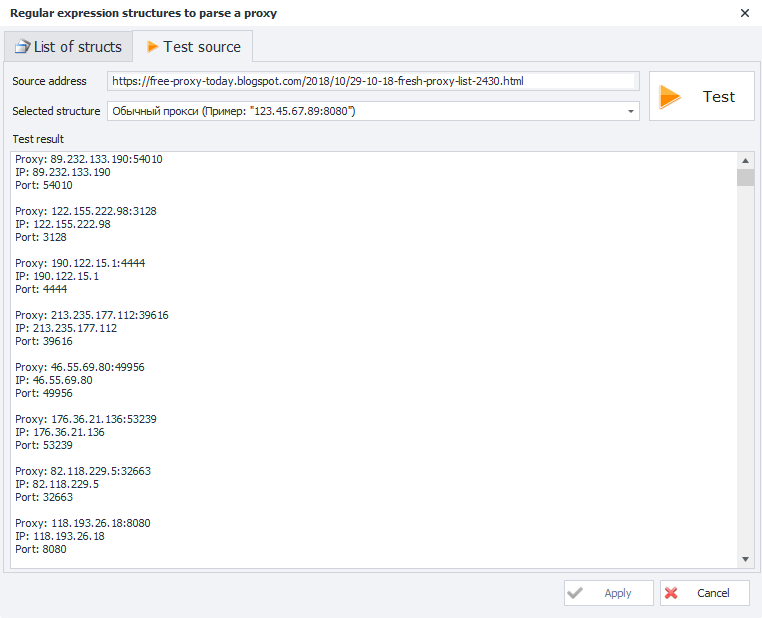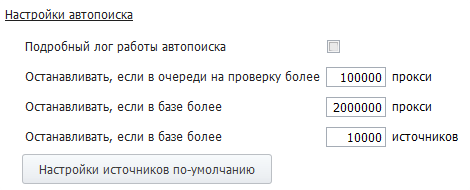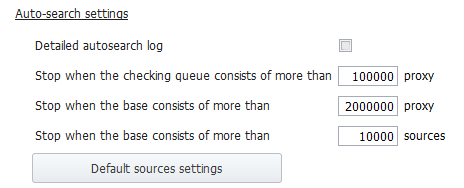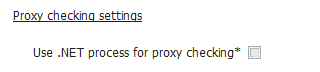Table of contents
| Expand | ||||||||
|---|---|---|---|---|---|---|---|---|
| ||||||||
|
Proxy checking server address
Selecting a proxy check server from the list of addresses.
List
The URLs that the program uses to check the proxy.
By default, there are three addresses, but you can add your own.
Test button
After pressing it, the program will sequentially check the addresses from the List above for operability.
The test will end when the first working validation server is found. Or when you run out of addresses on the list.
Selected
Here the address will be indicated, with the help of which all proxies will be checked for whether they are alive or not.
This includes the first work address from the List.
Operation settings
Consider non-anonymous proxies as dead
The program will filter non-anonymous proxies and display only anonymous ones.
Delete proxies when the program is closed
Clearing the proxy list when closing the program.
Number of threads per process
Sets the number of threads to use for checking.
| Note |
|---|
To apply the changes, you need to restart the program. |
Proxy parsing settings
Here you can add new and edit existing structures for proxy parsing (in fact, the structure is a regular expression).
To go to the parsing constructor, click Open the constructor button.
Constructor of proxy parsing structures
List of structs Tab
By default, 2 regular expressions have already been added here.
Also, you can use your own regular expressions by clicking the Add (1) or Remove (2) buttons.
Some sites may have their own proxy markup, therefore, if necessary, you can create your own parsing structure for almost any type and test it on a specific source using a tester. Using the button Fields Help (3), you can get a description of the fields used.
Test Source Tab
Source address - here you need to specify the address of the site from which the proxies will be parsed.
Selected structure - you need to select the previously added condition for parsing from the List of structs tab.
Next, click the Test button and testing will start.
In the Test Result window, you will see the proxies obtained in accordance with the parsing conditions.
| Note |
|---|
After closing the Constructor window or clicking the Cancel button, the parsing results are not saved. |
Auto-search settings
Detailed autosearch log
By checking this box, you will see a detailed report on ZennoProxyChecker operation in autosearch mode.
Stop when the checking queue consists of more than xxx proxy
If this number of proxies in the queue is exceeded, autosearch will be stopped.
Stop when the base consists of more than xxx proxy
If this number of proxies in the base is exceeded, autosearch will be stopped.
Stop when the base consists of more than xxx sources
If this number of sources is exceeded, autosearch will be stopped.
Default sources settings
Here you can specify the settings that will be applied to all newly added sources. More details about the functions and settings of this one can be found in the article Source Settings.
Proxy checking settings
Use .NET process for proxy checking
If the parameter is set, then proxies will be checked using the .NET implementation of CheckingProcessor (restart is required).